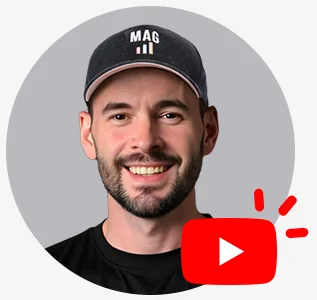Control Access Like a Pro
User Permissions in Amazon Seller Central
Protect your business by carefully managing user permissions in Amazon Seller Central. Avoid security risks and keep operations running smoothly. With the right permissions, you can:
- Prevent unauthorized access
- Safeguard sensitive data and processes
- Maintain control over your account
Let our Amazon agency handle your Seller Central account to help your business grow securely and efficiently.
Why Set User Permissions In Amazon Seller Central
Imagine your Amazon business is booming, but handling everything alone is overwhelming. You need help, but you don’t want to expose sensitive info.
With User Permissions in Amazon Seller Central, you can grant access to specific areas like listings or inventory, keeping personal data secure. Whether you’re hiring assistants or working with an Amazon agency, setting proper permissions is crucial to your success.
How User Permissions in Amazon Seller Central Works
To manage User Permissions in Amazon Seller Central, you must have a professional seller account. Only the primary account holder can grant or adjust permissions for others through the User Permissions page—Amazon cannot do this for you.
User Roles
Primary Account Users
The primary user, also known as the account administrator, registers the Seller Central account and has access to all pages and features available for their account type.
Secondary Account Users
Secondary users can be granted specific permissions to perform tasks like managing inventory or handling shipping confirmations. They are invited by the primary user through User Permissions in Amazon Seller Central.
A secondary user becomes an administrator when a primary user or another administrator assigns them. The new administrator can then manage permissions for other secondary users.
Authorized Partners
Authorized partners are individuals or companies you allow access to your account. They can only access the data you grant them and should be added as authorized partners rather than secondary users if they are external contractors or companies not part of your organization.
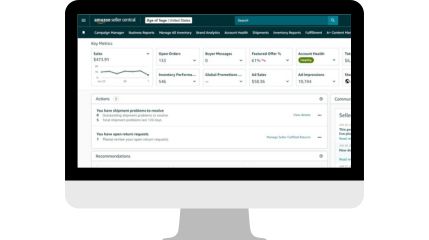
Add Secondary Admin To Avoid Lockout
Always maintain a secondary user account with full admin permissions. This account can be a “dummy” account for backup access.
If locked out of your primary account, you can use the secondary account to manage permissions and add other users. It allows you to submit support cases for your primary account.
Why Every User Should Have Their Own Login
- Individual Logins
Each person should have their own user profile with specific permissions. Avoid sharing accounts; multiple logins can lead to account lockouts.
- Tracking Permissions
It helps keep track of who has access and what permissions they hold.
Using Two-Step Verification and Authenticator Apps for Security
- Two-Step Verification
Use authenticator apps (like Google Authenticator) instead of SMS for OTP codes for enhanced security and easier access. SMS can be vulnerable to hacking or may be inaccessible if you’re outside your service area.
No Access to User Permissions in Amazon Seller Central
- You cannot access user permissions if you are not a professional seller.
- To upgrade, go to Settings > Account Info and check your status.
- Be prepared to provide business information and a tax ID during the upgrade process.
How to Add Users To Your Seller Account
To add a new user in Amazon Seller Central, you can invite them through the User Permissions tab under the Settings dropdown. This allows invited users to access your account with their own logins, helping to keep your login information secure.
How do I add an authorized user to Amazon Seller Central?
1. In your Seller Central account, navigate the Settings menu by hovering over the gear or cog icon.
2. Click User Permissions.
3. Enter the name and email address of the person or agency you want to add as a user, then click Send Invitation.
Example: Add My Amazon Guy and email address we assign to your brand.
4. Inform your newly added user to check their inbox for the email notification and follow the instructions on how to proceed.
5. Repeat this process for every new user you need to add.
Remember: Only the primary or super admin can see “User Permissions” in the Settings Menu.
Correctly Using A Primary User Email Address
When adding users to Seller Central, it’s important to use the right email address to avoid access issues. Here’s what sellers should remember:
- Amazon strictly allows only one admin email address per account
- The email used as the admin for your own Seller Central account cannot be used as a secondary user on someone else’s account.
- To be added as a secondary user on another seller’s account, use a different email than your admin or primary email.
- If you try to assign admin rights to a secondary user with the same email as your primary account, you’ll encounter access problems.
How To Grant User Access
A primary user can invite secondary users and grant them access to account activities via the user permissions page. Only secondary users explicitly granted permission by the primary user can access this page.
After our team logs into your account, you’ll be able to assign the required permissions to help us support you effectively.
How to manage users on Amazon Seller Central?
- Go to the Settings menu and select User Permissions.
- Find “My Amazon Guy” and the email address we provided and click Manage Permissions.
- Select the permissions you wish to grant us.
- Save your changes.
Check out the image below for the available regular permissions you can grant.
Global User Permissions vs Regular User Permissions
Amazon Seller Central offers two types of permissions for managing account access: Regular User Permissions and Global User Permissions in Amazon Seller Central.
Regular User Permissions allow you to grant access to specific features like advertising, inventory, and reports, but only for individual marketplaces. These have been the standard way to control access for years.
Global User Permissions, on the other hand, give broader access across all marketplaces and include additional settings such as brand benefits, vacation settings, and pricing controls. Global permissions are required for users to manage certain tools and pages that apply across multiple stores, like Return Settings and Manage Returns.
To grant Global Permissions
- Navigate to the “User Permissions” page under “Settings”
- Adjust access levels for each user.
Global User Permissions Levels
- None
No access to features like Subscribe & Save.
- View Only
Can view details but not make changes.
- View and Edit
Can view and manage settings.
Brand Registry User Access
Here’s a quick guide on how to invite new users to your Brand Registry account:
Log in into your Brand Registry account and navigating to Settings > User Permissions.
Click on Invite a User and enter their name email address.
- Choose the relevant brand and the appropriate marketplace (e.g., UK), then click “Send invitation.”
Set User Permissions
- Administrator
Full permissions for all account functionalities.
- Right Owner
Authorized individual (rights owner or employee) to view violations.
- Registered Agent
Third party authorized to report violations on behalf of the rights owner.
Brand Registry User Permission Issue
- User addition requests may be denied due to account suspensions in other countries, especially Canada.
- Verify the account for suspensions, revoked registrations, or bad marks from excessive infringement reports.
Best Practices for Seller Account Access
- Never Share Your Password
Keep your Seller Central password private to prevent unauthorized access.
- Grant Minimal Permissions
Only assign users the permissions they need for their role; you can adjust as needed.
- Regularly Review Permissions
Periodically check and update user access, especially if roles change or users leave.
- Use Authorized Partners for Third-Party Services
Grant access through the “Authorized Partners” tab, not by adding them as users.
How To Remove A User From Amazon Account
To remove a user:
- Go to “Settings” > User Permissions in Amazon Seller Central.
- Find the user you want to remove, click “Delete,” and confirm.
- If you don’t have the right permissions to remove the user, you’ll need to ask the client or account owner to do so.
Amazon To Remove Inactive Secondary Users
To enhance the security of your Amazon Seller Central account, Amazon will be implementing a policy to remove inactive secondary users who have not accessed the account for over 12 months. Removal of inactive users will be done quarterly.
Increased Security
Reduces potential access risks by eliminating users who are no longer active. Also, mitigates threats from unauthorized access by bad actors.
Simplified Access Management
Streamlines user permissions, making it easier to manage access levels. Helps prevent unauthorized access to sensitive account information.
Re-adding Users
If you find that removed users still need access, you can easily reinstate them by navigating to the Set and edit user permissions in Amazon Seller Central.
Account Transfers and User Permissions on Amazon
Transferring an Amazon account is challenging but possible, contrary to common beliefs. While Amazon’s guidelines suggest that seller accounts are generally not transferable, certain circumstances—such as the death of an account holder—may necessitate a transfer.
Here are key considerations:
- Legal Documentation
Gather essential documents, including a death certificate, will, and partnership agreements, to facilitate the transfer.
- Control of Email Login
Take ownership of the email login first. This grants you admin access and control over the account. Avoid using previously linked emails.
- User Permissions
Review and update user permissions to ensure proper access levels. Remove any unnecessary users, especially those with banking access, to mitigate risks.
- Bank Account Transfer
Complete the bank account transfer after ensuring all transactions have cleared to prevent complications.
- Global User Permissions
Differentiate between regular and global user permissions, ensuring that necessary accesses are appropriately configured.
User Permissions in Amazon Seller Central Common Pitfalls
Common challenges sellers face when setting user permissions in Amazon Seller Central include:
Inaccurate Permission Levels
Assigning too much or too little access. Solution: Regularly review roles and permissions.
Limited Understanding
Confusion over which permissions control specific functions. Solution: Use Amazon’s documentation for guidance.
Delayed Permission Updates
Permissions may take time to apply. Solution: Double-check invitation status and follow up.
Managing Multiple Accounts
Risk of cross-account access. Solution: Use unique emails and tools for secure management.
Forgotten Permission Updates
Failing to adjust access for role changes or exits. Solution: Regularly audit and update permissions.
User Permissions in Amazon Seller Central Common Pitfalls
What is user permission in Amazon Seller Central?
User permissions in Amazon Seller Central allow you to control what other users can do within your Amazon Seller account, such as managing inventory, orders, reports, or financials.
What are permission settings on Amazon?
Permission settings in Amazon Seller Central enable the account owner to assign different roles and levels of access (View, View & Edit, or Admin) to additional users, allowing them to access specific parts of the Seller Central dashboard.
What does user permissions do?
User permissions regulate access to various features in Amazon Seller Central, ensuring users can only perform tasks relevant to their roles, such as inventory management, financial analysis, or advertising control.
How do I give Seller Central access?
To give Seller Central access:
- Go to "Settings" in your Seller Central dashboard.
- Select "User Permissions."
- Add a user by entering their name and email, and then assign the appropriate permission levels.
How do you see who has access to your Amazon account?
To see who has access to your Amazon account:
- Go to "Settings" and then "User Permissions" in Seller Central.
- You will see a list of users along with their permission levels and roles.
How often should permissions be reviewed?
Permissions should be reviewed every 6 months or when there are team changes like role shifts or departures to ensure proper access.
What are the risks of incorrect user permissions in Amazon Seller Central?
Risks of incorrect user permissions in Amazon Seller Central include:
- Unauthorized Access: Users may access sensitive data or functions.
- Operational Errors: Tasks may go incomplete, disrupting operations.
- Security Vulnerabilities: Excessive access raises the risk of breaches.
- Compliance Issues: Permissions errors can lead to non-compliance with Amazon policies.
Can permissions be customized for specific tasks?
Yes, user permissions in Amazon Seller Central can be customized for specific tasks. You can assign varying levels of access (such as View, Edit, or Admin) to different areas like inventory, orders, reports, and advertising, allowing users to perform only the tasks relevant to their roles.
Effectively Give User Permissions On Amazon Seller Central
Managing access to your Amazon Seller Central account is crucial for maintaining security and efficiency. By implementing user permissions wisely, you protect your business from potential chaos while allowing your team to contribute effectively.
Don’t leave your account vulnerable—let our experts at My Amazon Guy handle the complexities of user permissions and account management. Contact us today to learn how we can help you scale your Amazon brand with confidence!