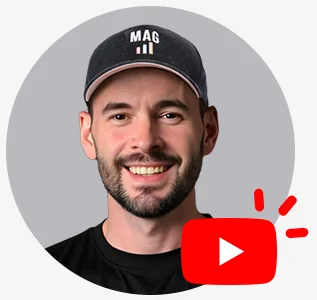Last updated: February 28, 2025
What to expect in this latest version:
- updated primary email change process
- best practices when changing emails
- 2025 user permissions update
Take control of your Amazon Seller Central login settings and secure your account with ease!
Struggling with Amazon Seller Central login settings can feel like an endless battle—forgotten passwords, endless verification codes, and multi-factor authentication roadblocks slowing you down. Managing user access adds another layer of complexity, making it tough to keep your account secure while running your business.
As an Amazon agency, we’ve seen it all—and we know there’s a better way. In this guide, we’ll break down the best practices for managing your Seller Central logins, from updating user permissions to streamlining access without the usual headaches.
Read on to master the essentials and take control of your Amazon Seller Central login settings like a pro!
Table of Contents
Accessing Your Amazon Seller Central Login Settings
Updating your email address and login details in Seller Central can feel risky, but with the right steps, you can avoid common pitfalls and keep your account secure.
Challenges Sellers Face
- Fear of Suspension
Sellers often worry that updating key account information, such as their email address, might lead to account suspension.
- Email Reversions
Amazon sometimes automatically reverts email address changes, mistaking them for security breaches.
Solutions to These Challenges
- Safe to Change
It is now generally safe to change even the super admin email address without fear of suspension.
- Submit a Ticket in Advance
To prevent Amazon from reversing your email change, it’s recommended to file a support ticket 24 hours before making any updates. This gives Amazon prior notice of the change and provides you with documentation in case the update is flagged or reverted.
- Same Buyer and Seller Email Address
Sellers should be aware that changing their admin email in Seller Central will also affect their buyer email if both are the same, making it essential to consider this before proceeding with the change.
Seen a New Seller Central Update? Let Us Know!
Amazon Seller Central constantly updates its interface. If you spot a change we missed, let us know using the form below!
Steps to Update Your Email Address in Seller Central
- In your Amazon SC account, navigate to the upper right side of your dashboard and hover over the gear sign to reveal the settings menu. Click on “Login Settings” to access the login and security options.
3. Type in the new email address you wish to use.
- Amazon will send a two-step verification code to your new email address. Enter this code when prompted.
- Once you provide the correct code, the change will take effect. You can verify the update by going back to the settings page and checking the “User Permissions” section.
Changing Your Seller Central Password
To update your password in Seller Central:
- Log in, click the gear icon, and select “Login Settings.”
- Click “Edit” next to “Password,” enter your current and new passwords, then save.
- Check and update your email and mobile number if needed.
- Use a unique password, different from your other accounts.
Password Best Practices
Strong and Unique Password
Use a mix of numbers, symbols, and upper and lowercase letters, with a length between 6 and 128 characters (8 or more recommended). Avoid easily guessed words like “password” or “Amazon,” and avoid using personal details like your name or phone number.
Use Phrases
Create passwords from phrases that are easy to remember but hard to guess, such as a favorite quote or personal milestone. Take the first letter of each word in the phrase and include numbers and symbols for added security.
Two-Step Verification (2SV)
Enable 2SV for added security. After entering your password, you’ll receive a code on a registered device to complete login. To set it up, go to “Login Settings” and follow the steps under 2SV.
Key Takeaways:
- To set up or update two-step verification (OTP) in Seller Central, navigate to “Login Settings” and edit your OTP methods.
- You can add a mobile authenticator app like Google Authenticator by scanning a code and entering the prompted OTP.
Managing Authorized Users in Amazon SC
Amazon’s User Permissions feature lets professional sellers grant access to others, ensuring smooth collaboration while keeping control of account activities.
Who Can Set User Permissions?
Only professional sellers can assign user permissions. Initially, the account owner has full access, but they can invite others to help manage the account.
Who Can Get Access?
You can authorize anyone, including employees, contractors, or third-party agencies like My Amazon Guy.
Primary vs. Secondary Users
- Primary User
The account owner with full access and control over permissions.
- Secondary Users
Individuals invited by the primary user with assigned levels of access.
When to Add Users
Invite secondary users to:
- Delegate tasks.
- Manage inventory and orders.
- Give limited access to specific roles, like customer service reps.
- Ensure backup access when needed.
To dive deeper into user permissions and learn how to set them up effectively in Seller Central, read our blog post Efficiently Set Up Amazon Seller Central User Permissions With This Complete Guide
2024 User Permissions Update
Amazon SC has introduced Global User Permissions, adding complexity to user management. Here’s a quick overview of what you need to know:
Global User Permissions allow access across all marketplaces, while regular permissions remain largely unchanged. New features are now primarily added to the Global User Permissions section.
How to Access User Permissions:
- Navigate to User Permissions in Seller Central:
- Understand User Roles. The Super Admin account cannot be deleted and should be used for brand registry.
- Manage Global Permissions. Click on the Global User Permissions link to see additional settings and manage user rights.
Regularly audit user permissions to ensure appropriate access.
2025 User Permissions Update - User Management Interface
Amazon’s User Permissions interface in Seller Central has been updated for simpler navigation and better control.
- Access User Permissions under Settings to view and manage all users.
- Previously, there were separate Manage User Permissions and Manage Global Permissions buttons—now, there’s just one Edit button for all permissions.
- Assign roles easily with options for View, Edit, or Admin access, or use the Universal Site Admin Access button for full account control.
- Quickly find permissions using the search bar and assign them by country for global management.
Revoking Access from Your Amazon Seller Account
Whether it’s due to firing an employee or no longer needing a consultant, here are the steps on how to remove users from your Seller Central account.
- In Seller Central, Navigate to User Permissions. Hover over the Settings menu and select User Permissions. This will display a list of users associated with your account.
Next to each user, you will see options for Manage Permissions and Delete.
If you don’t see the option to delete a user, it means you lack the necessary permissions to remove them. You’ll need to log in with a different account that has the appropriate access.
To remove a user, simply click the Delete button next to their name.
The user will not receive a notification, and their access will be revoked immediately. If they are logged in at that moment, they will be logged out.
Changing Your Primary Email in Amazon Seller Central
Here’s how to do it:
- Sign in to your Seller Central account using your current email and password.
- Hover over the gear icon or Settings cog and select “Account Info.”
- In the “Business Information” section, click the “Edit” button next to your email address.
- Input your new email address and click “Save Changes.”
- Amazon will send a verification code to your new email. Enter this code on the verification page and click “Verify.”
- Your email address will now be updated in your Amazon SC account.
Important: Ensure that you are logged in as the primary account holder, as some features may not be available if you are not.
When to Update Your Primary Email in Seller Central
Change of Ownership
New owners should update the email to ensure proper account management.
Employee Departure
If the primary user leaves the company, update the email to a current employee.
Email Compromise
Change the email if it has been compromised to protect the account.
New Business Email
Update the email for branding or communication reasons.
Organizational Changes
Reflect changes in branding or structure by updating the email.
Increased Security Measures
Update the email as part of a security enhancement initiative.
Switching Email Providers
Change the email when moving to a different email service provider.
Managing Login Settings During Account Transfer
Acquiring an established brand on Amazon can accelerate your entry into the market. However, before making a purchase, it’s crucial to evaluate the seller account thoroughly.
Key Steps Before Purchasing an Amazon Brand
Check Account Health
Review the account health to identify any complaints, violations, or deactivations. Monitor performance notifications for historical issues, including compliance problems and patent claims.
Analyze Financials
Request transaction and disbursement views for at least 12-24 months to understand revenue and expenses. Be wary if the seller is reluctant to provide this information, as it may indicate problems.
Verify Brand Registration
Ensure the brand has a registered trademark to avoid issues with Amazon brand registry. Avoid purchasing brands with pending trademarks to mitigate risks of losing brand registration.
Transferring an Amazon Account
Once you’ve confirmed that the brand is viable, proceed with the account transfer. Amazon allows account transfers but requires you to create a support ticket:
Submit a Support Ticket
Navigate to the support page and select “My issue is not listed.” Clearly state that you have sold the business and will be transferring account information.
Await Confirmation
Amazon will acknowledge your request, making future changes smoother.
Be sure to read another blog post from our Amazon Agency, How To Transfer An Amazon Account. Can You?, for more details.
Handling Account Lockouts
Preventing account lockouts in Seller Central is crucial for maintaining uninterrupted access to your seller account. Whether you’re a solo seller or managing a team, it’s important to implement security measures that ensure you can always log in.
Here are some key tips to keep your Seller Central account secure.
Backup Access
Always set up a secondary admin account with full permissions. This backup account allows you to access the account, add users, or create support cases if you’re locked out of the primary account.
Separate Logins
Ensure each team member has their own user profile with specific permissions. Avoid multiple people using the same login to prevent account issues.
Two-Step Verification
Use an authenticator app like Google Authenticator or 1Password instead of phone numbers for two-step verification. This prevents potential hacking and ensures access even if you’re outside the country or lose phone service.
Amazon Seller Central Login Settings FAQs
Where are settings in Amazon Seller Central?
How do I change my return settings on Amazon Seller Central?
Go to Settings > Return Settings, where you can adjust your return preferences, including return policies and authorized return addresses.
How do I set up Amazon Seller Central?
Visit the Amazon Seller Central website, click Register Now, and follow the prompts to provide business information, payment methods, and identity verification.
What is a Seller Central account?
It is a platform used by Amazon sellers to manage listings, inventory, sales, payments, and customer communications.
Where do I log into my Amazon seller account?
Go to Amazon Seller Central and use your registered email and password to log in.
How do I give someone access to Amazon Seller Central?
Navigate to Settings > User Permissions, and invite the user by entering their email address. Assign roles based on the access level they need.
Who is the primary access to Amazon Seller Central account?
The primary access belongs to the account owner or the individual who registered the seller account initially.
How do I change the permissions in Amazon?
Go to Settings > User Permissions and adjust the permissions for existing users by selecting or deselecting roles.
Can I add another user to my Amazon seller account?
Yes, you can add users through Settings > User Permissions, then invite them by email and assign roles.
How do I access my Amazon Seller Central account?
You can access your account by visiting Amazon Seller Central and logging in with your credentials.
Can I have two Amazon Seller Central accounts?
Amazon typically does not allow multiple accounts unless given specific permission. Violating this can lead to suspension.
What are the two types of Amazon seller accounts?
Individual and Professional accounts. The Individual account has no monthly fees but charges per sale, while the Professional account charges a flat monthly fee but no per-item fees.
Where are user permissions in Amazon Seller Central?
User permissions can be found in Settings > User Permissions.
Can I give access to my Amazon seller account?
Yes, you can grant access to others by inviting them through User Permissions under settings.
Why can't I access Amazon seller central?
You may not be able to access Amazon Seller Central due to incorrect login credentials, account suspension, or technical issues.
How do I know if my Amazon seller account is active?
You can check if your Amazon seller account is active by logging into Seller Central and verifying that your account status is not "suspended" or "deactivated."
How do I reactivate my seller central account on Amazon?
To reactivate your account, complete a video call for identity verification, which is necessary as an enhanced security measure.
How long does it take to activate Amazon seller account?
Although seller registration timelines may vary, the process often takes just a few hours, followed by identity verification for the primary business contact, which typically takes up to three business days.
How much is an Amazon seller Central account?
Amazon offers two selling plans: the Individual plan at $0.99 per sale and the Professional plan at $39.99 per month, regardless of the number of items sold, allowing you to choose the best option for your needs.
Streamline Your Amazon Seller Central Experience
Keeping your Amazon Seller Central login settings updated ensures smooth account access and strengthens security. However, navigating complex updates can be time-consuming.
This guide equips you with the knowledge to confidently manage your login details. Now, focus on what matters – growing your Amazon business!
Need expert help with Amazon Seller Central updates, troubleshooting, and ongoing management?
Our Full Service Amazon Agency can handle it all. We’ll ensure your account runs seamlessly, allowing you to focus on scaling your success.