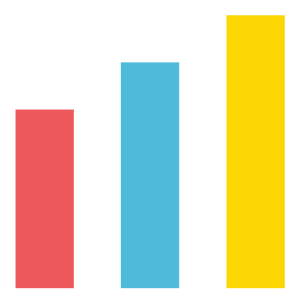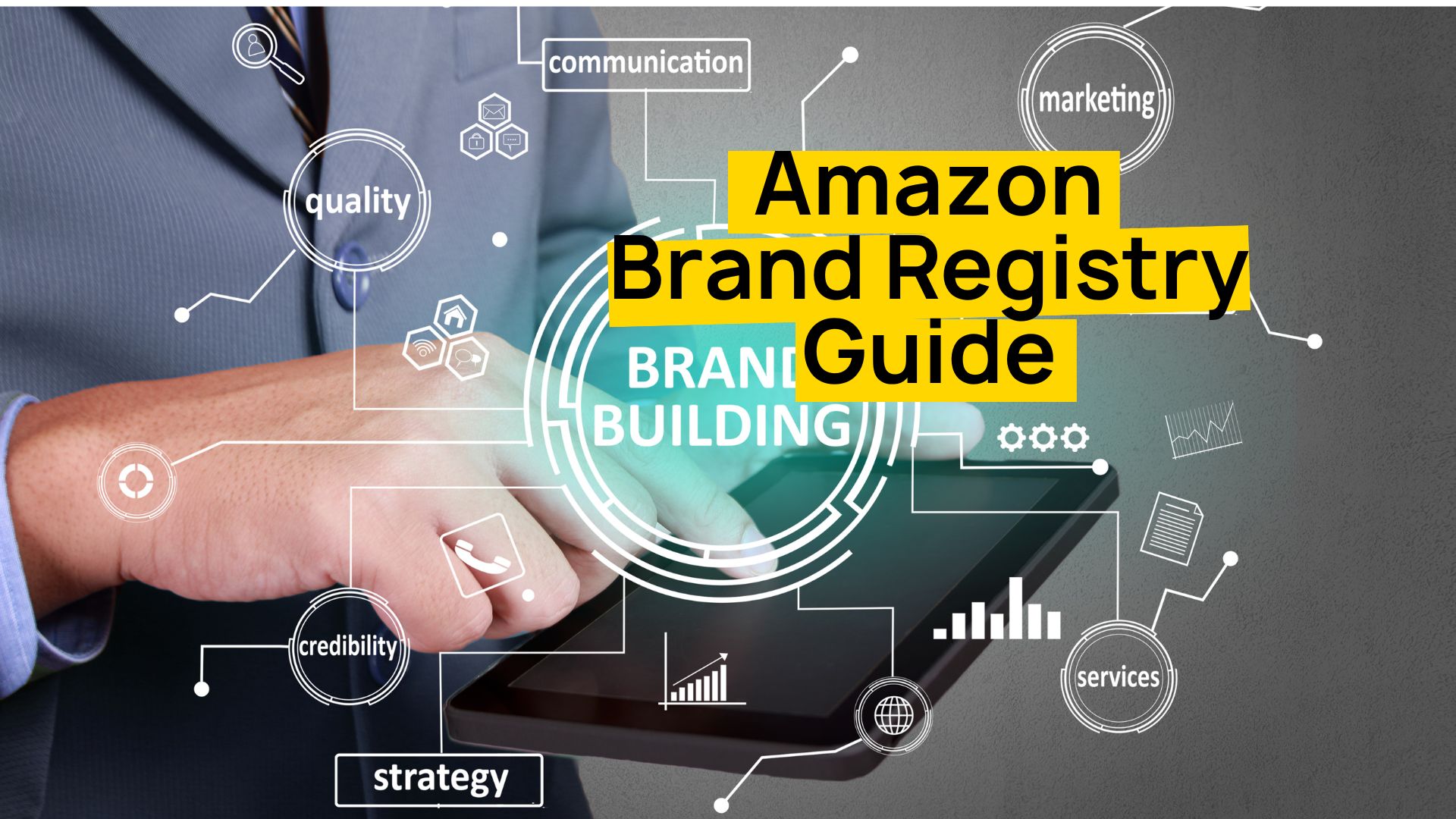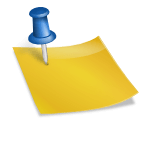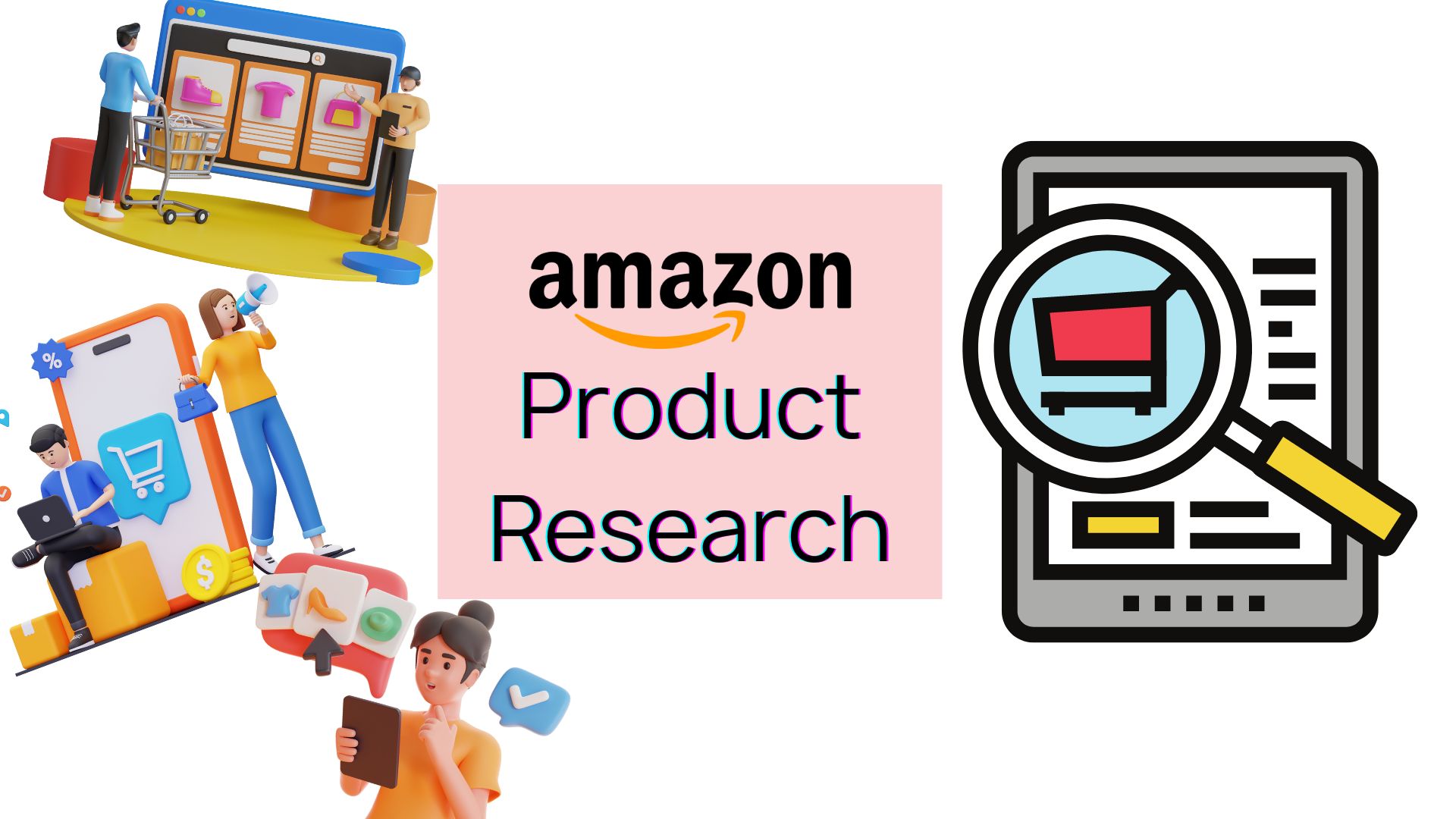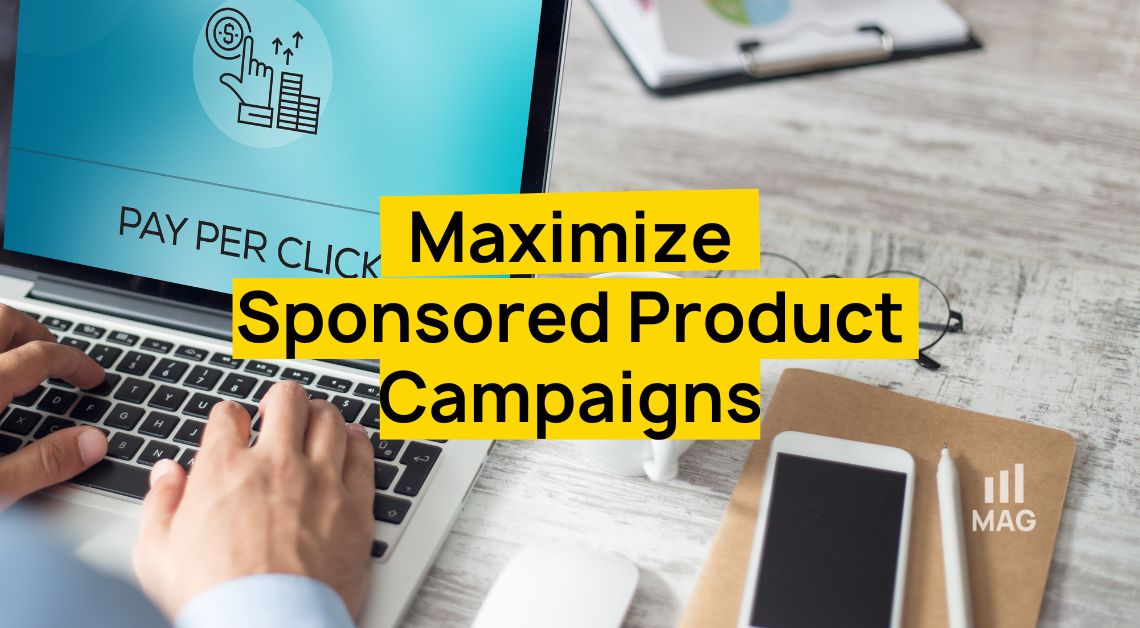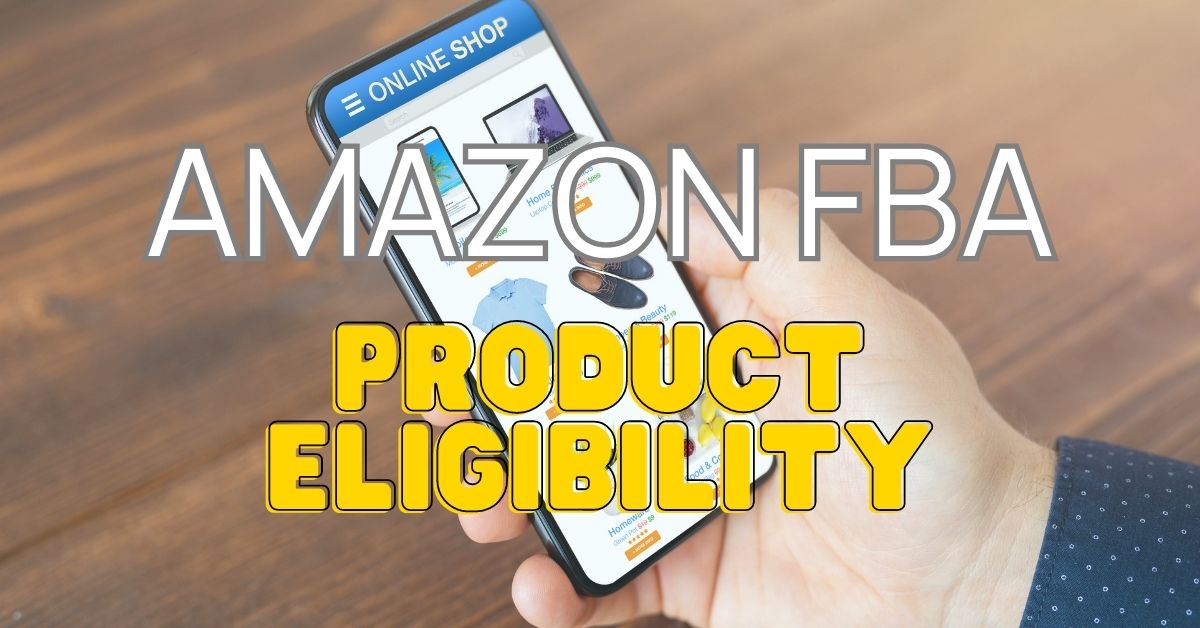Amazon user permissions enable sellers to provide authorized individuals with access to their accounts. If you have an Amazon business, setting permissions is one of the critical facets of Seller Central (SC) that you need to be familiar with.
If you are an avid follower of our Amazon Agency‘s blog, you might have read about our previous post on user permissions. Since this is an evergreen topic for sellers, we prepared this new post to discuss everything else that you need to know about user permissions on Amazon. Keep reading.
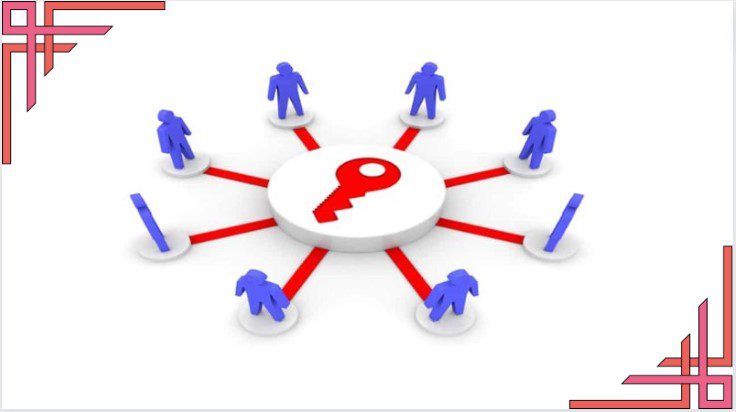
What is Amazon user permissions?
“User Permissions” is one of the tools and features in Amazon Seller Central. If properly set up, it grants different levels of access to authorized individuals.
Who can set and edit Amazon Seller Central user permissions?
Only professional sellers may grant user permissions on Amazon. The e-commerce platform offers individual and professional selling plans, which sellers can easily switch to.
Upon setting up your SC account, you initially have exclusive access to the tools and features of the platform.
Who can you give access to?
You can grant user permissions to anyone whom you authorize to get into your account, such as co-owners, employees, contractors, and more.
Who is a primary/secondary user?
This refers to the access level of the person. granted Amazon user permissions.
1. The primary user is the account administrator, the person who registered the Seller Central account. With this access level, a primary user can access all pages and features provided by their account type.
He/she can access the user permissions page for inviting secondary users and grant access in order to perform activities related to the account.
2. The secondary user is the person who gets invited by the account administrator or primary user. He/she can only “view and edit” the user permissions page in SC if assigned as an admin by the primary user.
As an admin, he/she can then manage other secondary users’ permissions.
When does a primary user need to invite secondary users to the SC account?
There are several possible scenarios that require appropriate user permissions access. Here are some of them:
Delegating tasks or responsibilities to a business partner or an employee.
Providing access to secondary users from each of the multiple locations for managing inventory and fulfilling orders.
Enabling hired contractors or third-party service providers, such as when you hire My Amazon Guy to manage your brand’s SEO, ad campaigns, listing, design, and more.
Limiting access to particular users, such as customer service representatives, to only view and use certain data and features for their roles.
Having backup access for unexpected situations, such as when the primary user is unavailable.
Where can I find the User Permissions page in Amazon Seller Central?
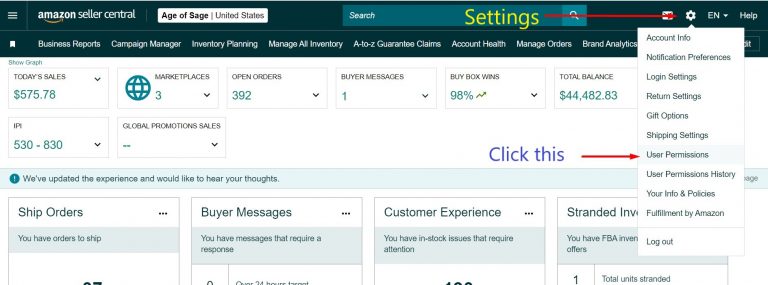
Once logged in to your Seller Central account, look for the gear icon in the upper right corner of the page. Click “User Permissions” to open a page where you can send invites to secondary users and view current users.
How can I set up user permissions?
Once you are on the user permissions page, you just have to look for the appropriate fields for adding/deleting users, or managing each user’s permissions.
How can I add secondary users if I am the primary user or administrator?
The image below shows what you can see on the User Permissions page. To add a secondary user, enter their contact details and then click “Send invitation.”
Inform your secondary users that they’ll receive an invitation email with instructions on how they can proceed.

You can also watch this video to learn how to add a user to your SC account.
How can I remove or manage permissions for a secondary user from my SC account?
On the same page, you can view your user permission history and see who your current users are. To remove a secondary user, click the “Delete” button.
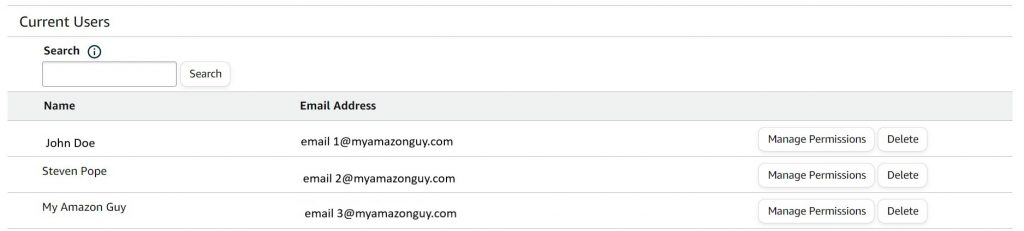
Clicking on the “Manage Permissions” button allows you to add or remove permissions or restrict the access of a particular secondary user. The system will automatically save any changes you make.
Here is a video you can watch on how to remove user permissions.
What are some best practices for Amazon Seller Central user permissions?
Understanding what Amazon Seller Central user permissions involve will help you optimize its use to help manage your business. Below are some crucial things to remember.
If you registered for Amazon’s individual selling plan and would like to grant other people access to your account, you can switch to the professional selling plan. Only professional sellers may do this.
Here is a video of our CEO, Steven Pope, on how to fix a problem when you cannot access user permissions in your account.
As a seller, you can add secondary users to your SC account, but you cannot transfer it to anyone else, even if the business has a new owner.
If there is a new business owner, he/she must set up a new SC account.
The selling plan you signed up for, along with your enrollment in Fulfillment by Amazon and user permissions, will determine which help pages on SC you can view (applies to both primary and secondary users).
Secondary users may complete tasks like managing inventory, handling shipping confirmations, and more, depending on the permissions granted to them by the primary user.
If you are a secondary user and there are features that you cannot access in SC, you may ask the primary user to give you additional permissions.
Account credentials are unique and sensitive, so never share them with anyone else.
Why User Permissions is Critical for your Business?
As one of the tools and features that Amazon Seller Central provides to its sellers, user permissions will help you manage your e-commerce venture with the help of other people, such as your colleagues and third-party service providers.
Find out how we a Full Service Amazon Agency can be a valuable partner in achieving your goals.