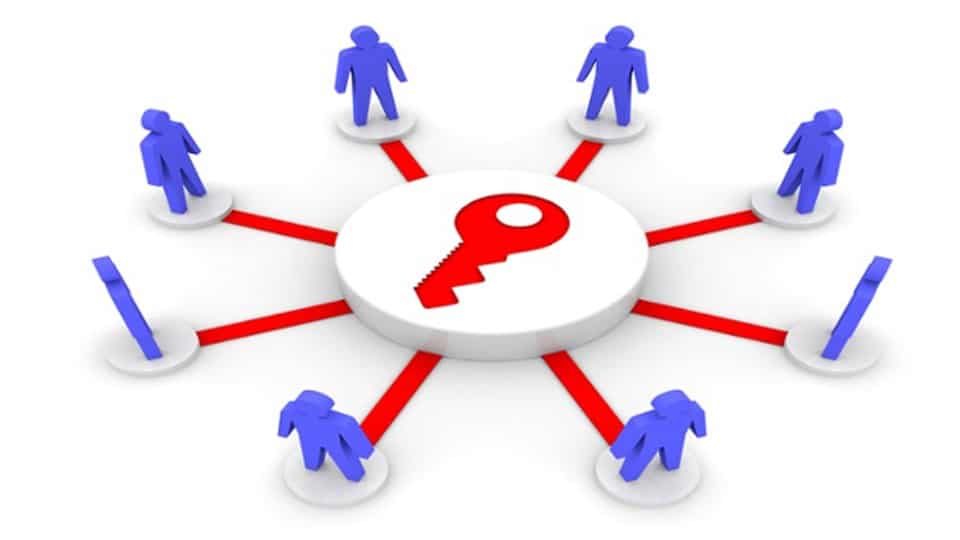
How to Add a User on Seller Central – User Permissions
This video above walks you through how to add a user to a Seller Central account.
Invitation process from Seller Central Guide
Seller Central uses an invitation model to manage user accounts. First, you, as the account manager or administrator, send an email or SMS to other users, inviting them to create an account on Seller Central. Next, you need to configure the permissions for each user. When you invite users into the system and then configure their permissions, you can be sure that the appropriate user accounts are linked to the right owners, and that the correct permissions apply to the intended users. The invitation model also helps you to fully manage user accounts without assistance from Amazon Seller Support.
Step 1: The account manager (you) invites new users Follow these steps to establish accounts for additional users: 1.1. On the Settings menu, click User Permissions.
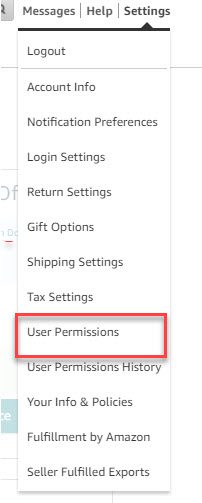
1.2. Enter the contact information of someone you would like to send an invitation to, and click Send invitation. Do this for all other people you want to invite.
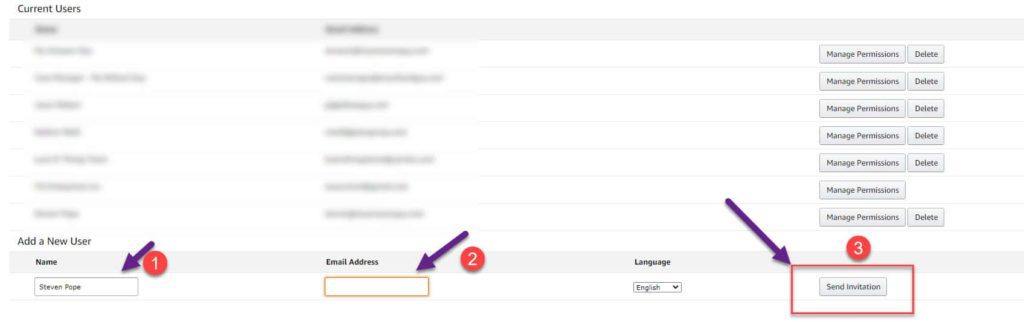
Step 2: The new user accepts the invitation 2.1. The person follows the link in the invitation. He or she will be asked to sign in or create an Amazon account. Note: As a security measure, if the email or phone number associated with the user account is different than the one the invitation was sent to, there will be an additional approval step before the new user can start using Amazon Seller Central. 2.2. A webpage opens that will display a message confirming that the user has been invited and must accept the invitation. After the user accepts the invitation, the account manager can assign additional permissions to that user. Step 3: Edit a user account 3.1 Under Settings click User Permissions.
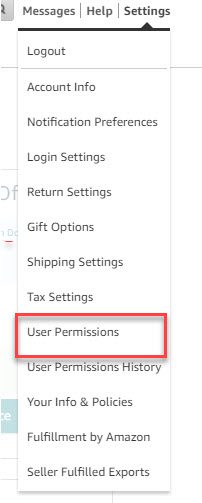
3.2. Click Manage Permissions next to the account you want to change.

3.3. Set permissions for each grouping by selecting the radio button under each setting.
- None = no permissions for selected feature
- View = the user can see the feature, but not make any changes
- View & Edit = changes can be made
- Admin = full permissions for said feature
Once finished setting the permissions click continue at the bottom (as shown in the image below) and you are done!
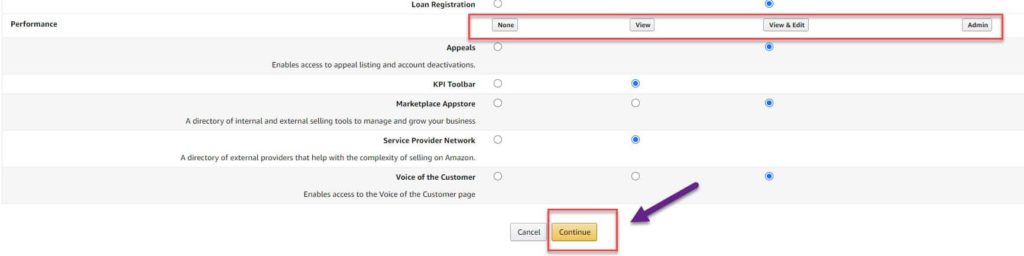
Here is a guide for when you need to escalate a ticket to Seller Support
Frequently Asked Questions
What should I do if an invited user doesn’t receive the invitation email or SMS?
First, verify that you entered the correct email address or phone number under Settings → User Permissions. Ask the invitee to check their spam or junk folder. If they still can’t find it, return to User Permissions, click Resend invitation next to their contact info, and confirm they accept within 24 hours (invitations expire). If problems persist, ensure their account contact details match the invitation address (mismatched emails/phones trigger extra security steps), or contact Amazon Seller Support for assistance.
How can I remove a user’s access to Seller Central entirely?
To revoke a user’s access, go to Settings → User Permissions, find the user in question, then click Manage Permissions. At the bottom of the permissions page, select None for every feature (or click Remove User if available), and then click Continue. This action strips all permissions and effectively removes their access from your account. If you need to temporarily restrict access, you can also adjust individual permissions (e.g., switch to View only) instead of full removal.
How do I renew a software application authorization that is about to expire on Seller Central?
To ensure uninterrupted access for third-party tools, you must renew their authorization before it lapses. Follow the detailed guide here: How to Renew Software Application Authorization That Is About to Expire on Amazon Seller Central. This walkthrough covers navigating to Settings → User Permissions, locating your app under “Authorized Applications,” and submitting the renewal request so your integrations stay active.




