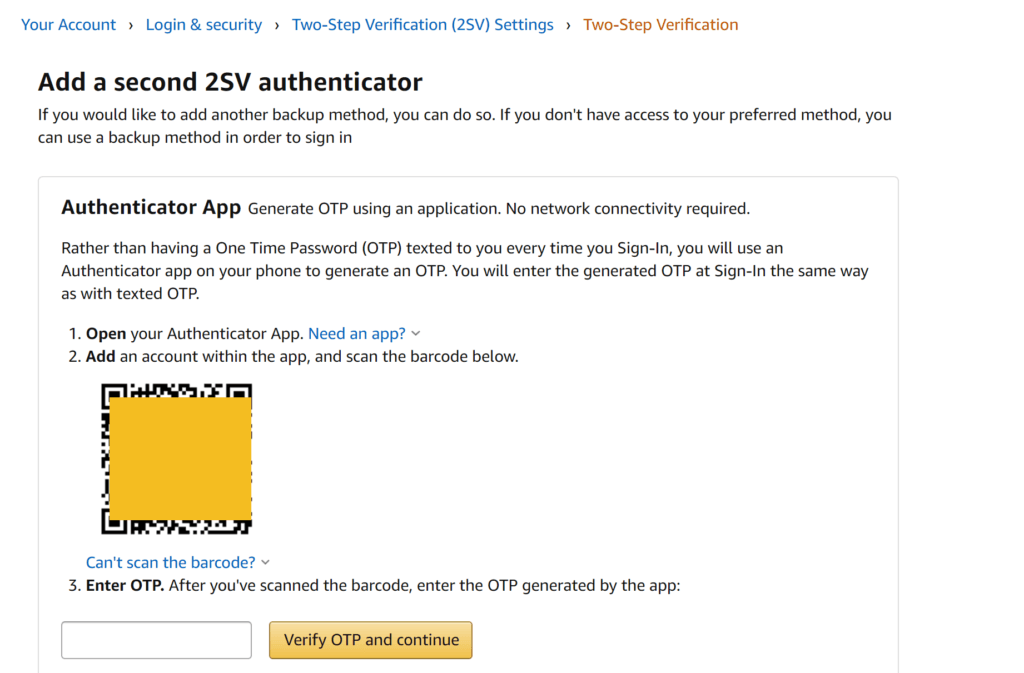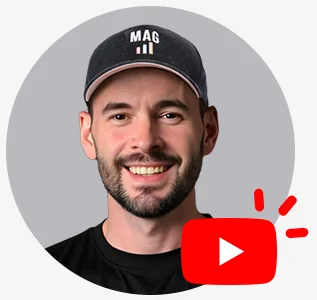Our Amazon Agency stresses the necessity of setting up a One Time Password on your Seller Central account for added security. Please follow through the guide below on how to use a Google Chrome Extension or directly through Seller Central.
Follow our Full Service Amazon Agency for more tips.
To Setup a One Time Password on Seller Central using a Chrome Extension:
1. Log into Seller Central
2. Click Settings / Login Settings
3. Add mobile authenticator app
4. Scan QR code
5. Enter Code, done!
Video Tutorial
- Log into Seller Central
- Click Settings / Login Settings
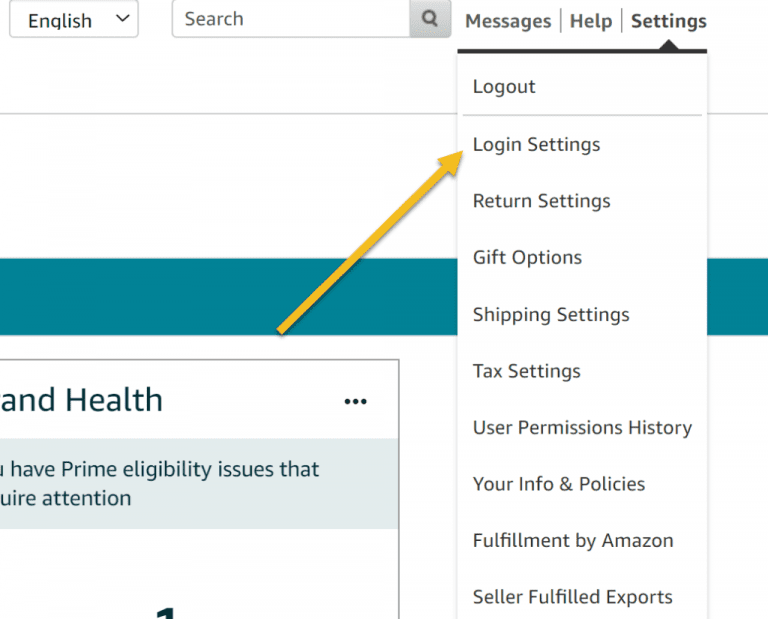
3. Click Edit on 2-step verification settings
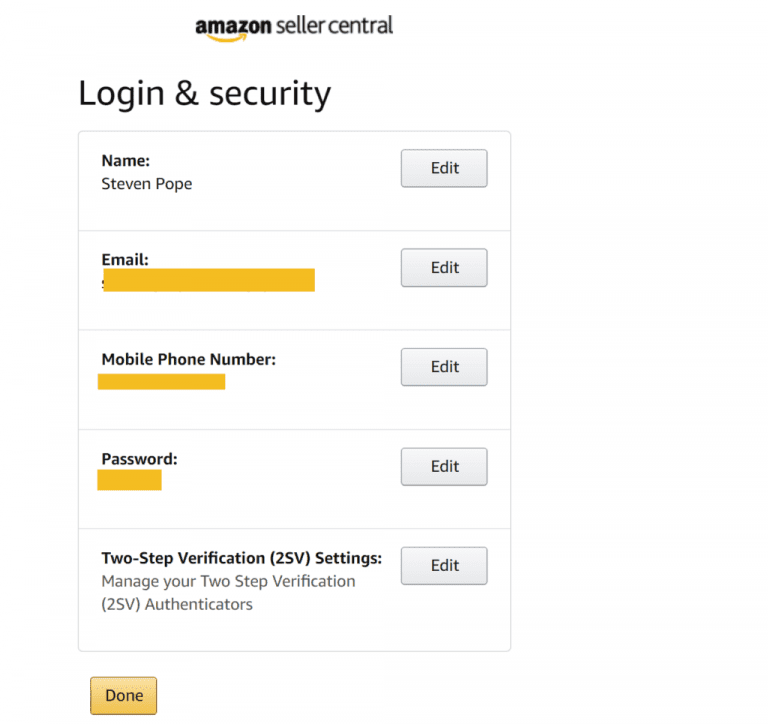
4. Hit “Add new app”
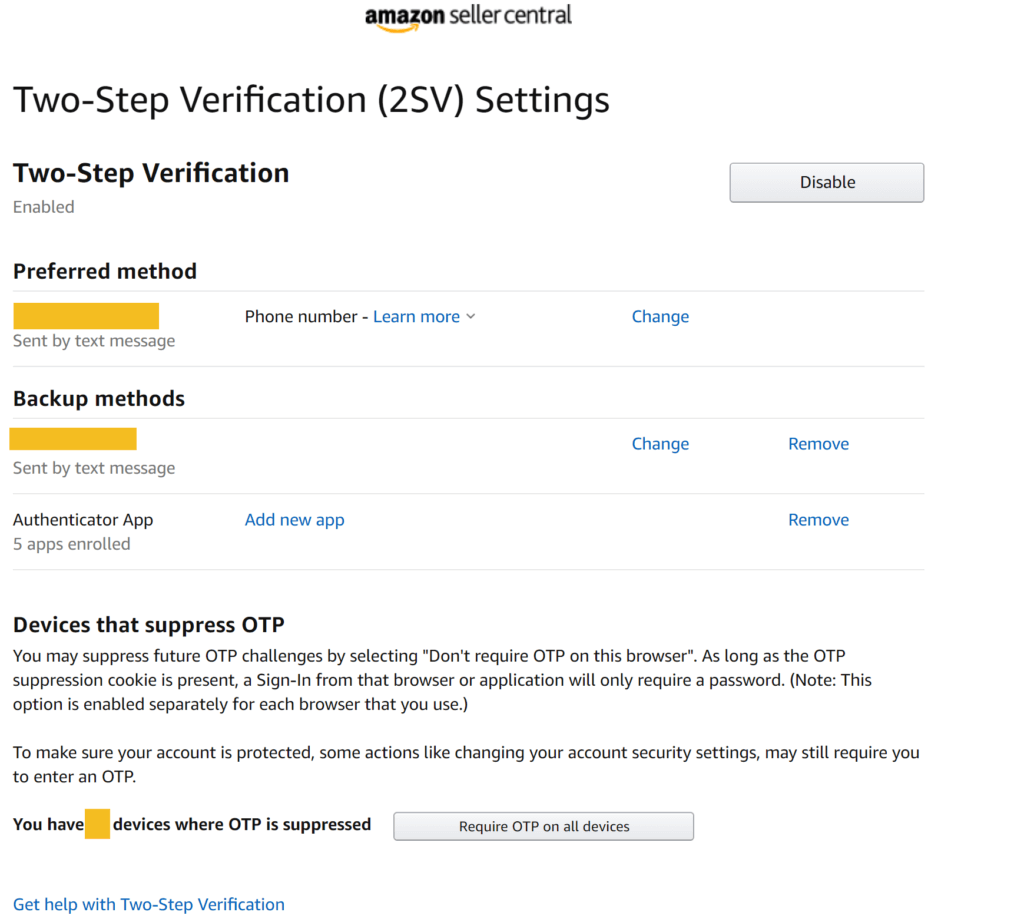
5. Pass the OTP code
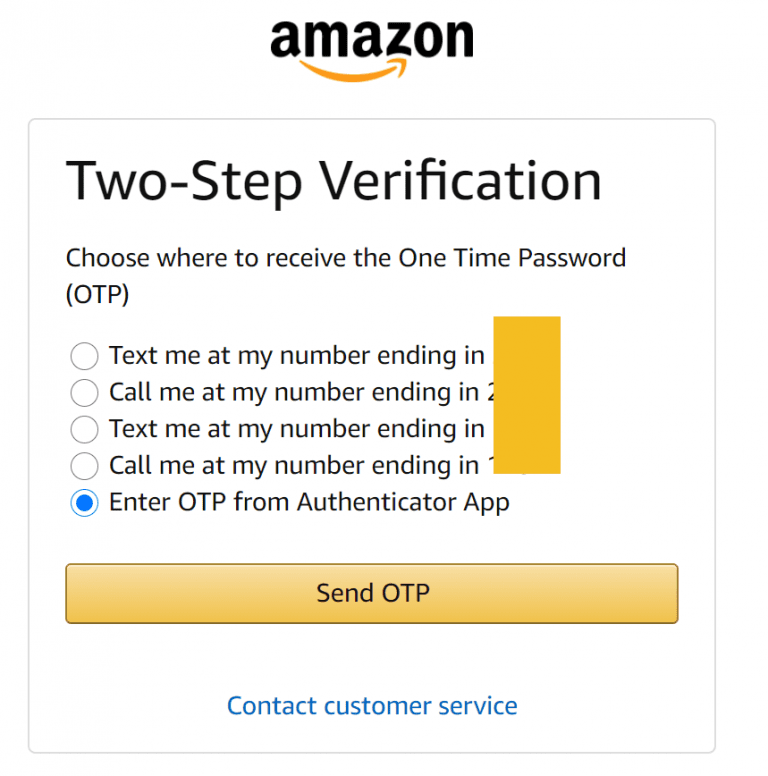
6. Download Google Authenticator App
7. Scan QR code and enter code Google Authenticator Download Link: