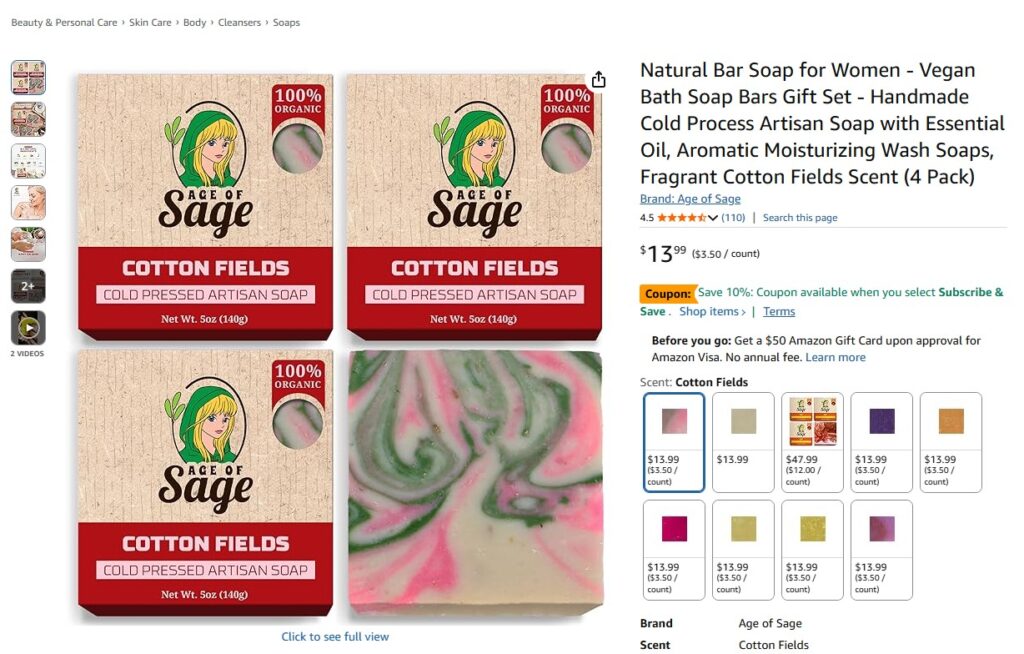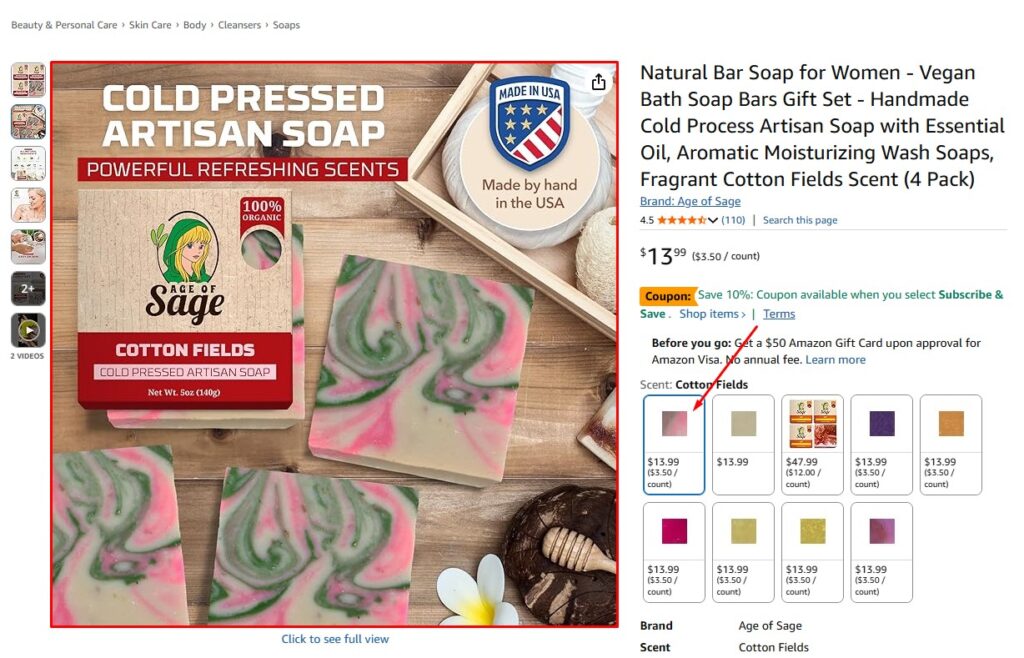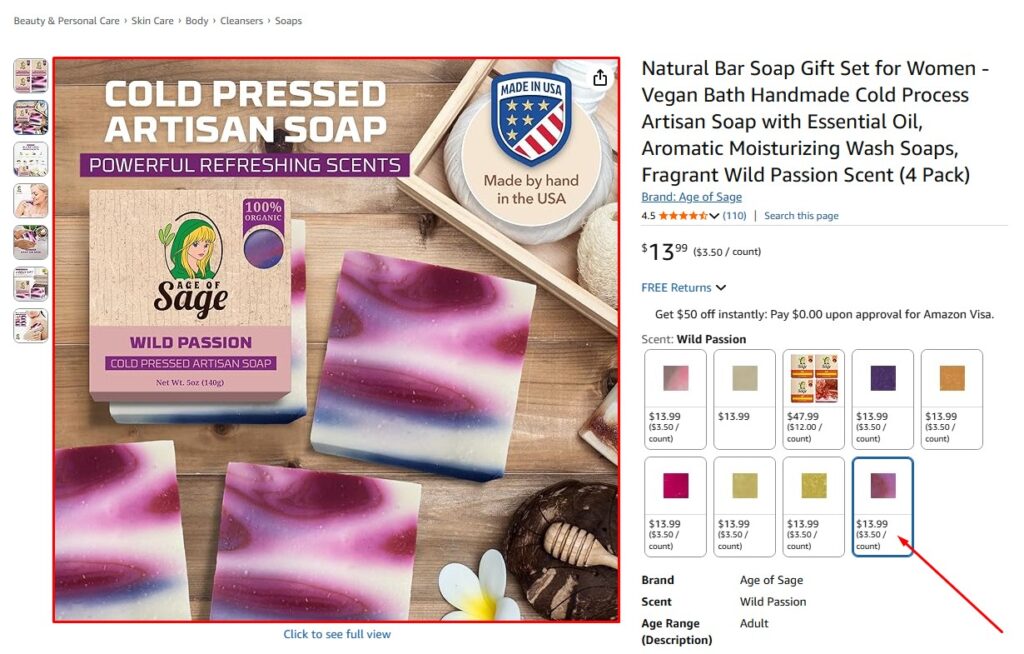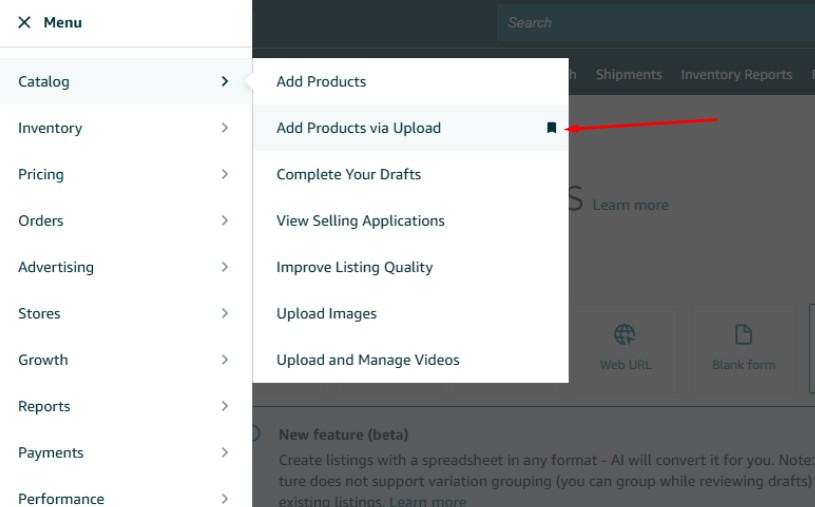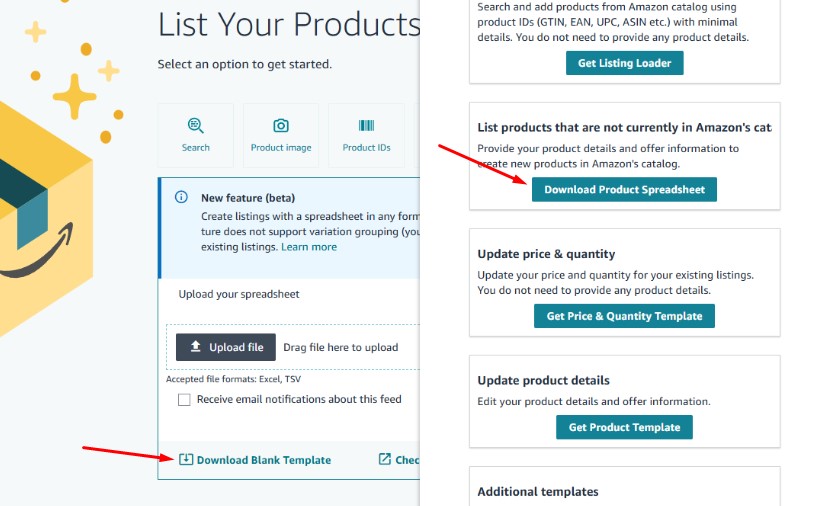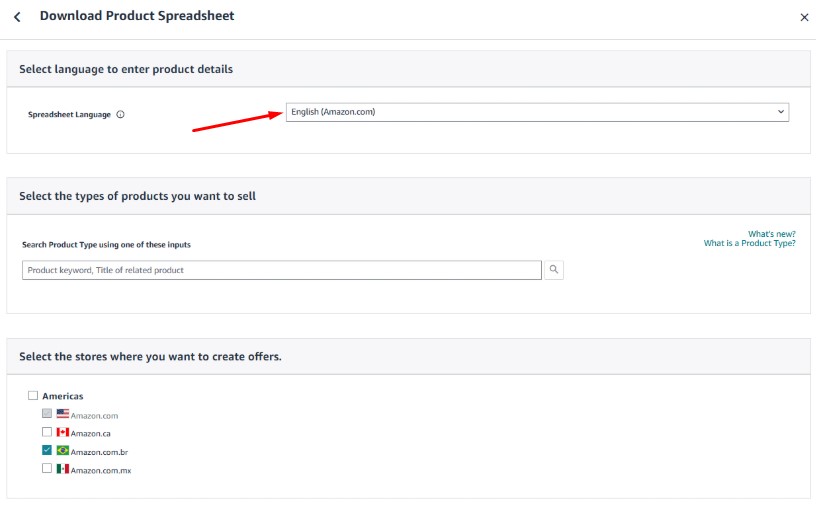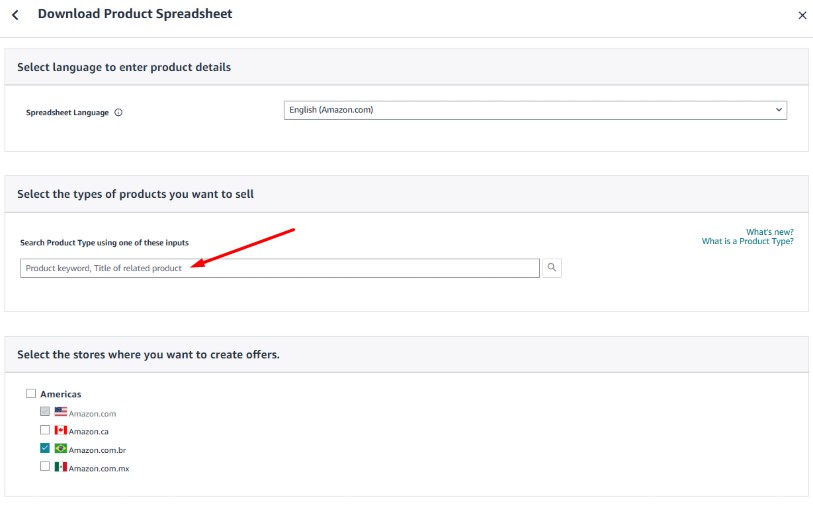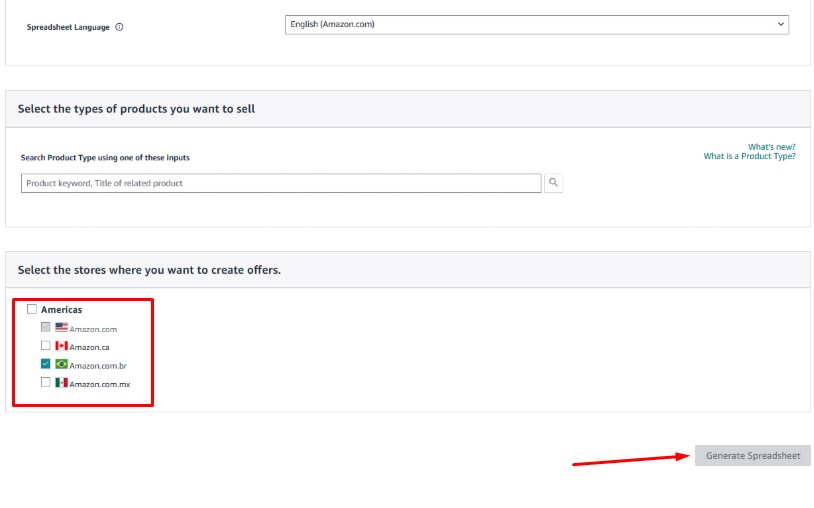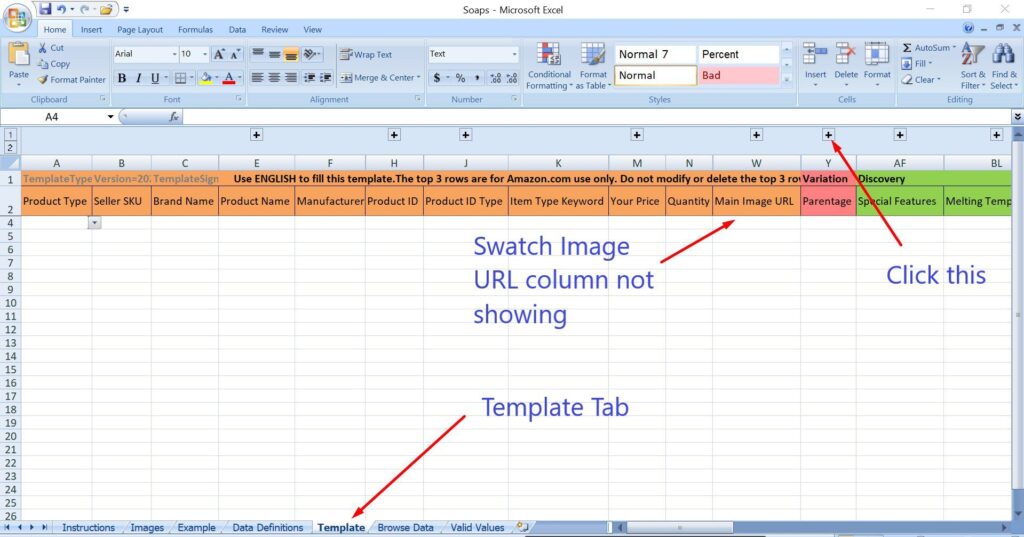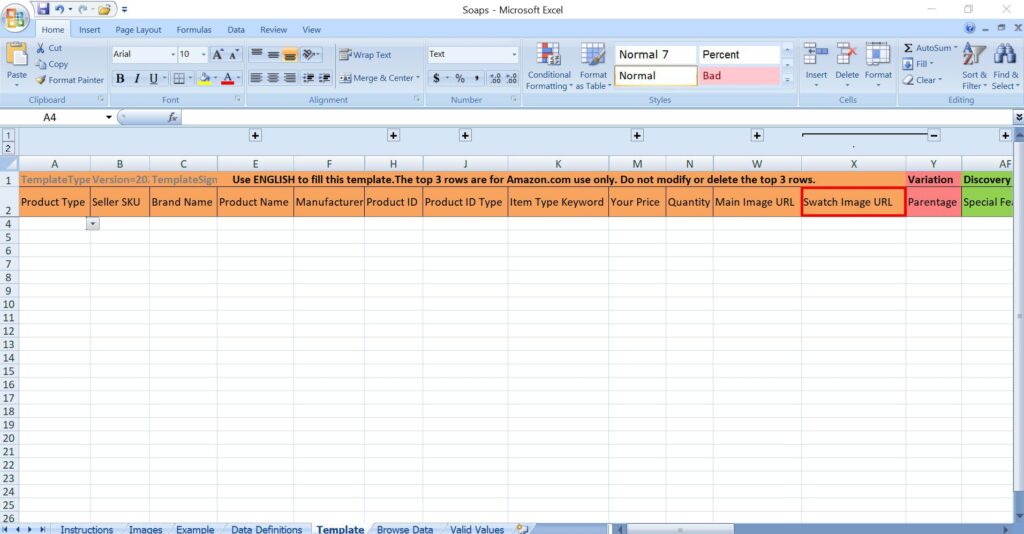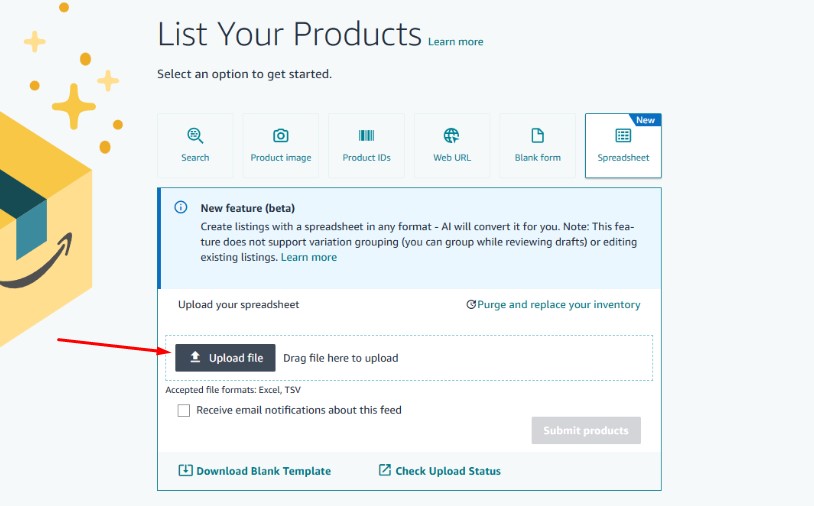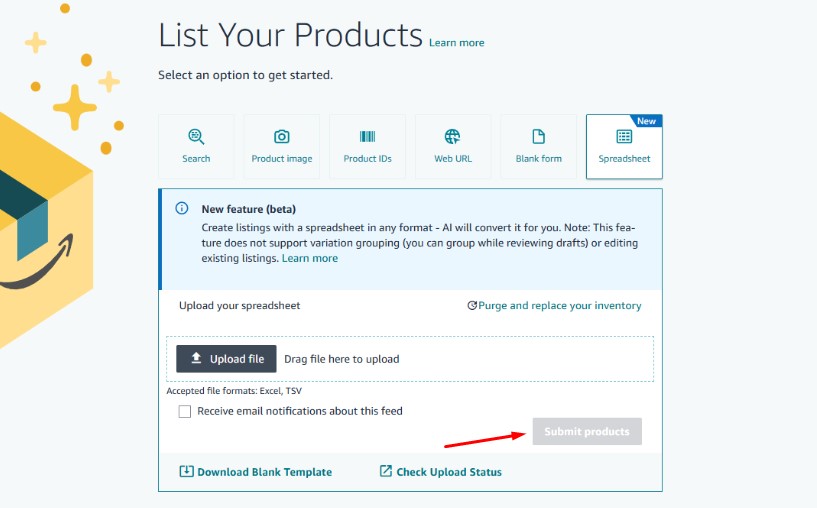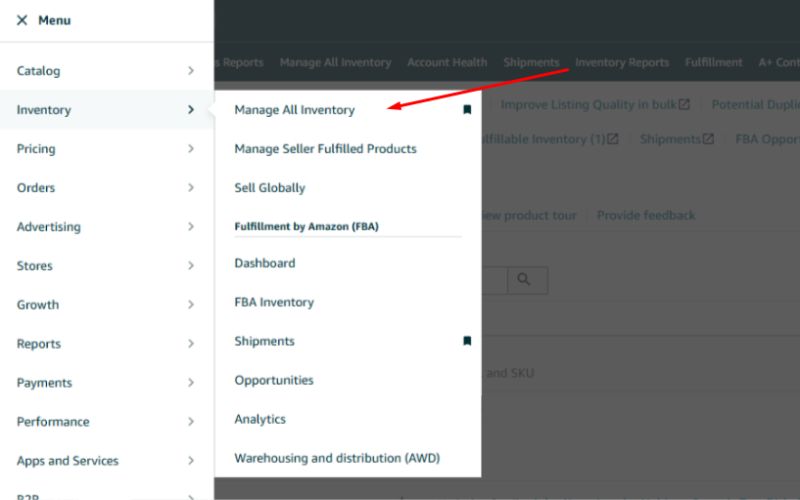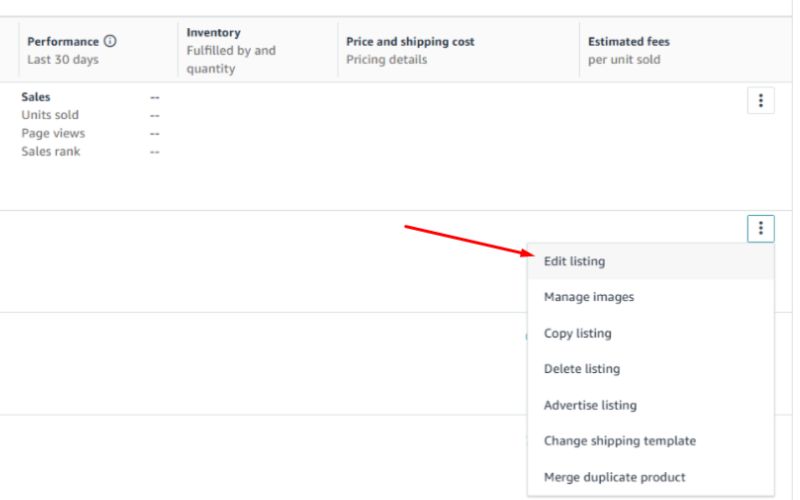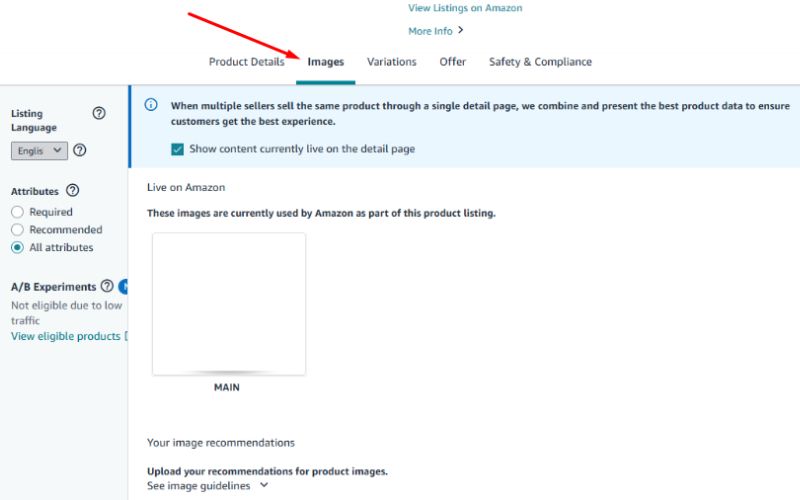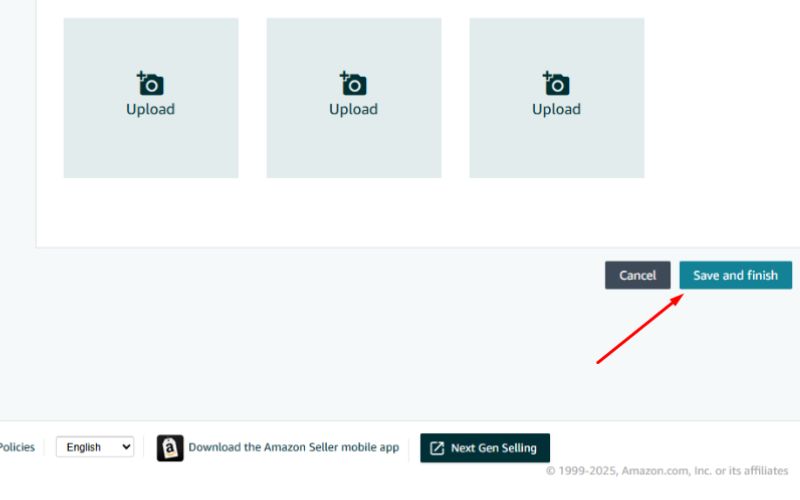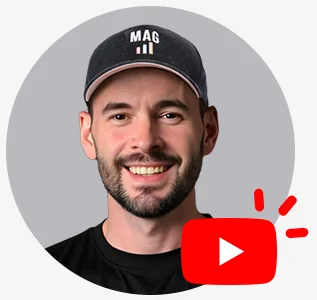Last Updated: May 8, 2025
Are you adding Amazon swatch images to your product listings? If not, now is the time to start.
Images are the most important part of your listing because they’re the first thing customers notice. And when you’ve got variations, it’s the swatch image that shows up first, not your main image.
That’s why clean, accurate swatch images are important. A well-optimized swatch can mean the difference between a sale and a scroll-by.
Now that you understand why swatch images are essential, we’ll explain how to use them effectively. Our Amazon agency has created this guide to answer common questions about Amazon swatch images, including what they are and how to set them up.
Table of Contents
1. What are Amazon Swatch Images?
Amazon swatch images, also known as swatches or SWCH, are the small, square thumbnails that you often see on the product listings page on Amazon. These are previews of the child or variant SKUS in a product group.
Why Do Amazon Swatch Images Matter?
Most shoppers process visuals faster than text. In fact, the human brain processes images about 60,000 times faster than words.
That’s why when you have variations in your listings, like colors, styles, or patterns, using swatch images isn’t just helpful, it’s necessary.
Here are the key benefits of having effective swatch images:
- Shoppers can instantly recognize the available product variations.
- It’s easier to compare options without reading long text descriptions.
- It improves the shopping experience, especially on mobile devices.
- It helps boost click-through rates on your listings.
- It reduces confusion and lowers the chances of returns.
- It makes your listings look cleaner and more professional.
How Do Amazon Swatch Images Work?
The image below, for instance, is for one of the soap products from Age of Sage. As shown, the swatches are for the scent variations of the soaps.
The first box shows the swatch for the “Cotton Fields” scent of the soap. Clicking on this box will let you see the main image and the secondary images of the listing in this particular variation.
The same process applies to whichever swatch you click. See the screenshot below for the “Wild Passion” variant.
When Should You Use Amazon Swatch Images?
Swatches are useful when you have multiple variations (such as scents, colors, designs, etc.) for a particular product. The visual presentation provided by Amazon swatch images helps customers make informed purchasing decisions, which is part of an excellent customer service experience.
They make it easier for customers to find and choose the product they need and want, which ultimately helps grow sales.
2. What Are the Image Requirements for Amazon Swatches?
Like all the other images used in your product listings, swatch images must follow Amazon’s specific guidelines. These rules help ensure that your variations appear clean and clickable on the customer-facing side.
If you ignore these requirements, your product may get suppressed, or worse, delisted, by Amazon. Below are the key guidelines you should follow for your Amazon swatch images:
- Image resolution must be 72 pixels per inch (PPI).
- The maximum Amazon swatch image size is 30 pixels on the longest side.
- The image must be square and visually represent the product variation accurately (e.g., a clean crop of the color or pattern).
- File format must be JPEG (.jpg).
- File naming should follow this format: [Product SKU].swatch.jpg (e.g., 12345.swatch.jpg).
- You must host the swatch image on a web server and provide the direct URL in the ‘Swatch Image URL’ field when uploading.
- Make sure the image URL is accessible and stable to avoid broken links or upload errors.
3. How Do You Upload Amazon Swatch Images the Right Way?
Uploading swatches is basically the same as uploading images via a feed file. The inventory file template has a specific column where you can enter and save the URLs of your swatch images.
1. In your Seller Central account, go to Catalog > Add Products via Upload.
2. Click on the “Download Blank Template” and select the “Download Product Spreadsheet” option.
4. Type in the search toolbar or select the types of products you want to sell.
5. Select the marketplace where you are selling (Amazon.com, Amazon.ca, or Amazon.com.mx, etc.) and click “Generate Spreadsheet”.
To show you a sample, here are some screenshots of the soaps template that we used for the Age of Sage examples above.
This is what you’ll see in the “Template” tab of the file. Upon opening it, you will not easily find the “Swatch Image URL” column. To reveal this tab, click the “+” button following the “Main Image URL” column.
6. You may enter the Swatch Image URL in this column, along with the other basic or important details, such as the Seller SKU, Product Name, and PartialUpdate.
7. Double-check for errors, then save.
8. Go back to the Add Products via Upload page, but this time you must choose the “Upload file” option.
9. Drag or drop the file into the appropriate field. You may enter your email address to be notified when your upload is complete. Click the “Submit products” button.
There are times when the changes are reflected within 15 minutes, but you will be advised to monitor the changes after 24 hours.
Can I Use the Drag and Drop Method to Upload Amazon Swatch Images?
Yes, Amazon has made it easier in certain categories, like Apparel, to upload swatch images without needing a flat file. If your listing qualifies, you can upload a swatch image directly from the “Manage All Inventory” section in Seller Central.
1. Go to Inventory > Manage All Inventory and find the child ASIN (variation) you want to edit.
2. Click “Edit Listing” on that variation, then navigate to the “Images” tab.
3. If the category supports it, you’ll see a field labeled “Swatch Image” or “Color Swatch” slot.
4. Upload or drag and drop your swatch image into this field, then click “Save and finish”.
Just like with flat file uploads, give Amazon up to 24 hours for the new swatch image to fully reflect on the live listing. This method is quick, beginner-friendly, and great for minor updates.
Seen a New Seller Central Update? Let Us Know!
Amazon Seller Central constantly updates its interface. If you spot a change we missed, let us know using the form below!
What Happens If I Don't Provide an Amazon Variation Swatch Image?
If you don’t upload a swatch image for a variation, Amazon will automatically use the main image of that child SKU instead. While this fills the space, it may not give shoppers the clearest view of the specific variation they’re selecting.
Without proper swatch images, your variations might look inconsistent or confusing, especially if the main images include lifestyle shots or packaging. This can make the buying process harder for customers and potentially hurt your conversion rate.
4. Do Swatch Images Affect Amazon SEO and CTR?
Even if you think adding a swatch image can only make a small difference in your listing, it can actually have a noticeable effect on your SEO and CTR. These small visuals help buyers instantly recognize product variations, which improves how your listing performs both in search and in shopper engagement.
Swatch images enhance user experience by making it easier for buyers to find the exact version they want without guessing. When shoppers can quickly grasp their options, they tend to stay on your page longer and are less likely to click away to competitors.
That added clarity can also boost your click-through rate because your listing looks more complete and trustworthy. And when customers don’t bounce right back to search results, Amazon sees that as a signal that your listing is relevant, giving you a better shot at ranking higher.
What’s more, color plays a major role in buying decisions since around 85% of shoppers say it’s the main reason they choose a product, and nearly 90% of impulse purchases are based on color alone. That makes color swatches more than just a visual detail; they’re a practical way to influence buyer behavior and drive conversions.
5. What Other Things Should Sellers Keep in Mind When Working With Swatches?
Uploading swatch images might seem simple, but there are important operational and technical considerations that sellers often miss, and those oversights can lead to listing errors, broken images, or even suppressed ASINs.
Here’s what else you should absolutely remember:
- Back Up with a Category Listing Report (CLR)
Before making any catalog edits, always download a CLR. This gives you a complete snapshot of your current listings in case you need to restore anything after uploading new swatch images.
- Use PartialUpdate to Avoid Overwriting Other Fields
Uploading swatch images should be treated as a PartialUpdate, not a full update. This ensures that only the swatch image field is changed and the rest of your listing data stays intact.
- Match the Swatch Image to the Product Variation
Swatches should clearly and accurately represent the variation they’re assigned to, whether it’s a color, scent, or pattern. A mismatch between the swatch and the actual product variation confuses customers and may trigger complaints or returns.
- Stick to Amazon’s Technical Requirements
Always use JPEG format, keep the image square, and follow the 72 PPI and 30-pixel size rules. Breaking these guidelines could lead to image rejection or listing suppression.
- Host Images on a Stable Web Server
Swatch images must be uploaded using a direct URL, so host them somewhere reliable. Avoid using temporary image links or cloud storage that may expire or require login access.
- Watch for Category-Specific Behavior
Not all categories support swatches in the same way. Some allow you to upload swatches directly in Seller Central without a flat file, while others require feed file uploads.
- Don’t Forget File Naming Conventions
Name your swatch images correctly: [ProductSKU].swatch.jpg. This keeps your uploads organized and aligns with Amazon’s file recognition system.
Add Amazon Swatches to Your Amazon Listings
Amazon swatch images make your listings look charming. They also add functionality that provides customers with a chance to see their variants from various perspectives, such as lifestyle or featured images.
While Amazon swatch images are optional, they can help you provide a better customer experience and grow your sales. It is a free tool for growing your business, so make the most of it.
Need help optimizing your Amazon listings with swatch images? A full-service Amazon agency can provide expert guidance and ensure your products stand out.
If you also have questions that you’d like to ask our in-house experts, just book a call with us here. Let us know how we can help you.