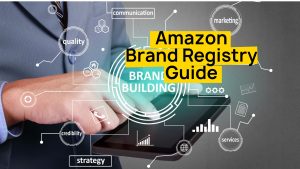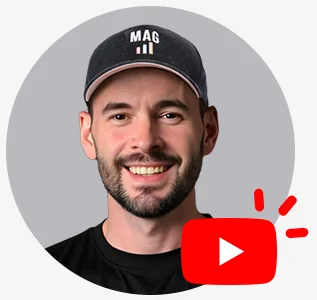Last Updated: October 30, 2024
One wrong click can make or break your business—back up your Amazon catalog!
You’ve invested countless hours building your Amazon empire—optimizing listings, mastering PPC, and securing great deals with suppliers. But what if disaster strikes?
A rogue employee, a hacker, or even a simple system glitch could wipe out your entire catalog in an instant. Without a backup, you risk losing valuable data, customer relationships, and hard-earned sales.
Backing up your Amazon catalog is simple and can save you from this nightmare. Continue reading to learn how our Amazon agency efficiently backs up our clients’ Seller Central catalogs.
Table of Contents
Back Up Your Amazon Catalog Using the Category Listing Report (CLR)
What Is Amazon Catalog?
Your Amazon catalog includes all the listings for products you sell on the platform. This catalog holds vital information like product titles, descriptions, bullet points, and other details that help customers find and understand your products.
What's an Amazon Category Listings Report?
The Category Listings Report is one of the useful tools in Amazon Seller Central. It provides a comprehensive view of all your listings as they currently appear in Amazon’s system. Key benefits include:
- View all Amazon product listing information, including titles, bullet points, descriptions, and compliance status, making it a useful way to cack up your Amazon Catalog.
- Spot any discrepancies or non-compliant information added either by you or, in some cases, maliciously by others.
- Use the CLR as a flat file upload, eliminating the need to build a new file from scratch.
How to Back Up Your Amazon Catalog Using the CLR
To access your catalog and create a backup, follow the following steps:
- In Seller Central, go to the menu and select Reports > Inventory Reports.
- Choose Category Listings Report. If it’s not visible, you may need to request access from Seller Central.
Set Parameters:
- Select Category: Choose All to capture your entire catalog.
- Select Report Format: Choose Excel for easier handling.
- Listings Created After: Leave blank to download your complete catalog.
- Select Status Filter: Set to All to include both active and inactive listings.
- Click on Request Report. The process usually takes just a couple of minutes. The page automatically refreshes so you can easily see if the report is ready for download.
- Once the report is ready, download it. You will see a comprehensive file with all your product details, making filling in any blanks or restoring lost information easily.
How to Request Access to the Category Listings Report
Troubleshooting: I Can’t Find the CLR In Seller Central
If you don’t see the Category Listings Report option in Inventory Reports, you’re not alone. Amazon often keeps this report hidden by default, and it’s only accessible if you request it from Seller Support.
Steps to Request Access to the CLR
Amazon Seller Central’s user interface often changes. At the time of writing. here’s how you can navigate its Help page to request CLR access.
- In your Seller Central account, click the Help link in the upper right corner of the dashboard.
When Do You Need To Back Up Your Amazon Catalog?
Regularly tidying up your Amazon catalog is essential for protecting your listings, especially given Amazon’s frequent updates and occasional technical issues. Here’s a quick guide to the ideal frequency and critical moments for catalog backups:
Ideal Backup Frequency
Bi-weekly Backups
Back up your catalog bi-weekly to stay prepared for any unforeseen issues and keep your listings current.Monthly Reviews
Perform a comprehensive backup and review monthly to ensure all products, descriptions, and images are accurate and up to date.Pre- and Post-Listing Updates
Back up before and after major changes to listings to restore quickly if anything goes wrong.Quarterly Snapshots
Take a full catalog snapshot quarterly as a deeper audit to maintain consistency and accuracy across your listings.
Our Amazon experts religiously back up our clients’ catalogs before we change anything on their listings, especially during the instances featured in the videos below:
Crucial Backup Instances
- Before High-Traffic Events
Back up before major events like Prime Day or Black Friday to avoid disruptions from increased Amazon system demand. - During Policy Changes
Amazon’s evolving policies can lead to accidental listing removals. A backup safeguards your original listings during these transitions. - With New Tools or Partnerships
When using third-party tools or working with a new agency, back up to avoid potential integration issues. - If Listings Are Flagged
For flagged or suppressed listings, an immediate backup can help with quick restoration and appeals.
- Before High-Traffic Events
Using CLR To Update Your Amazon Catalog
Updating your Amazon catalog can be done in two ways: manually editing listings in Seller Central or by uploading updates using the Category Listings Report (CLR) as a flat file. Here’s why using the CLR is often the better approach:
Why Use CLR for Updates?
- Each upload generates a batch ID, allowing you to track changes and reference past updates when needed.
- For large-scale updates, a CLR upload is much faster than manual changes, saving time when managing multiple listings.
- With the full view provided by CLR, you can easily review all listing attributes and ensure variations match precisely.
- CLR uploads often bypass common issues faced with manual updates, helping changes go through more reliably.
Here is a video you can watch if you want to manually edit a listing
Key takeaways:
In Seller Central, go to Inventory > Manage Inventory, search for the ASIN or SKU, and select “Edit.”
Adjust details in Vital Info, Description, or Images tabs, then click “Save.”
Amazon Listing Update, Partial Update, and Delete
For effective catalog management, it’s crucial to understand the distinct functions of update, partial update, and delete for Amazon listings and how to leverage the Category Listings Report for each. Here’s a quick guide on when and how to use these actions.
Update
An update replaces all current listing data with the new information you submit, making it ideal for substantial changes.
When to Use
When you’re overhauling several elements in the listing, like titles, descriptions, bullet points, or images. If you need to reset or bring consistency to your listing details.
Using the Category Listings Report
- Back up your Amazon Catalog first by downloading the Category Listings Report in Seller Central, which includes all relevant listing details.
- Create a copy of the CLR file you downloaded and make edits here to all required fields, such as titles and images, directly in the report.
- Re-upload the edited file to implement these updates across your listings in one step.
Partial Update
A partial update allows changes to specific fields, leaving other details intact.
When to Use
For minor updates, like adjusting prices, inventory levels, or specific attributes without impacting the rest of the listing. When you want to keep current information but refine certain elements.
Using the Category Listings Report
- Download the CLR to back up your Amazon Catalog
- Create a copy of the file.
- Locate the specific fields to be updated, and edit only those (e.g., price or stock).
- Leave all other fields blank in the report; Amazon will skip blank fields during a partial update.
- Re-upload the file to update only the modified fields, keeping all other data as-is.
Delete
A delete action removes a listing from your active catalog, marking it inactive rather than permanently erasing it from Amazon’s records.
When to Use
When discontinuing an item or clearing retired products from your catalog. If you want to declutter inactive listings without full deletion.
Using the Category Listings Report
- Download the report as a catalog back up
- Create a copy of the downloaded CLR.
- Identify listings to be deleted, and mark each with “Delete” in the appropriate column.
- Re-upload the file to move these listings to inactive status, streamlining your catalog.
Back Up Your Amazon Catalog FAQs
How do I download an existing inventory file from Amazon?
How do I export my Amazon inventory list?
Navigate to Inventory Reports in Seller Central, select the report type (e.g., Category Listings Report), then click “Request Report” to export.
How do I download Amazon inventory to Excel?
Download the Inventory Report in Seller Central and open the file in Excel for easy editing and management.
How to download inventory flat file Amazon?
Go to Seller Central > Inventory > Add Products via Upload, choose your product category, and download the template file (flat file) for your listings.
How does catalog work?
The catalog organizes product listings by categories and attributes, enabling easy search and management of product information.
What is an Amazon flat file?
An Amazon flat file is a spreadsheet template that lets sellers upload or update listings in bulk, following Amazon’s specified format.
How to download an Amazon flat file?
Go to Seller Central > Inventory > Add Products via Upload, select the appropriate category, and download the flat file template.
Why would you use a flat file?
Flat files allow bulk uploads and updates, saving time, reducing manual errors, and simplifying catalog management across large inventories.
Back Up Your Amazon Catalog for Lasting Success
Maintaining a safe, backed-up Amazon catalog isn’t just smart—it’s essential. With so much at stake, a reliable backup gives you peace of mind and control over your listings.
Rather than navigating the complex backup process alone, let our full service Amazon agency handle it all. We’ll protect your data, manage updates, and ensure your catalog is always ready to perform.
Contact us today and let us streamline and safeguard your catalog, so you can focus on growing your Amazon business.