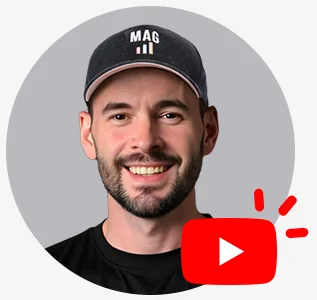Suppressed (Yanked) Listings on Amazon
Don't get shelved! Fix suppressed listings & boost sales.
As an Amazon seller, encountering Suppressed (Yanked) Listings can be a frustrating roadblock. These listings, often caused by policy violations or listing errors, can hinder your sales and visibility on the platform. However, with the right strategies and know-how, you can navigate through these challenges and get your listings back on track.
Imagine this: you’ve meticulously crafted an Amazon listing, primed to convert. But then, BAM! Your product gets yanked – suppressed and hidden from view. Frustrating, right? Fear not, here’s the intel you need to diagnose and revive those wayward listings.
What Are Suppressed Yanked Listings?
- Suppressed Yanked Listings are products that cannot be found in search results on Amazon.
- They can occur when Amazon detects quality issues such as text on images or multiple items in a shot.
Signs Of Suppressed (Yanked) Listings
- No Best Sellers Rank (BSR)
- Not showing up in searches
- Can’t find your listing with its ASIN
- Missing a Category ID
Impacts of Suppressed (Yanked) Listings
- No visibility in search results, leading to potential loss of sales.
- Advertising is not active during suppression, further impacting sales.
Main Causes of Listing Suppression
- Incomplete Product Information: Missing images, category (item-type), titles (parent titles), or price per unit (PPU).
- Exceeding Character Limits: Titles exceeding 80 characters for apparel, shoes, and luggage categories, and 130 characters for all other categories.
- Non-compliance with Standards: Listings that do not meet Amazon’s standards for product information completeness.
Troubleshooting Process
- Identify Suppressed Yanked Listings: Check for a red flag in the image section of the listing.
- Verify Suppression: Search for the product title on Amazon to confirm it does not appear in search results.
- No Notification from Amazon: Sellers are not notified of Suppressed Yanked Listings, so regular audits are recommended.
- Fixing Suppressions:
- For image issues, try cropping the photo differently or changing the photo and re-uploading.
- For title issues, ensure compliance with Amazon’s guidelines, such as avoiding restricted keywords.
Why Amazon Suppresses Listings
To improve the shopping experience by ensuring complete product information, enhancing visibility in search and browse results, and facilitating easier evaluation for customers
Suppressed (Yanked) Listings Due To Incomplete Attributes
Shoes Category
- Missing Department, Size, or Color values.
Jewelry Category
- Missing or invalid Department value, except for Jewelry Accessories.
- Incomplete or invalid Material type, Metal type, Gem type, and Pearl type specifications, except for Jewelry Accessories (as of August 1, 2017).
- Missing UPC (if the brand is on the Major jewelry brands list).
Watches and Luggage Categories
- Missing Department value.
Consumables Categories (Grocery, Beauty, Pets, and Health & Personal Care)
- Missing unit count and value.
Suppressed (Yanked) Listings Due to Title Violation
Identifying the Issue
- Log into your Amazon Seller Central account.
- Click on the suppression to identify the problem.
- Look for red flags indicating prohibited phrases in the title.
Common Problems and Solutions
- Titles exceeding 200 characters or containing prohibited terms.
- Remove restricted keywords like “gift” to comply with Amazon policies.
- Review Amazon’s title guidelines for compliance.
Risk Mitigation Strategies
- Be cautious when making catalog changes, especially in sensitive categories.
- Avoid mass changes to front-facing details to reduce the risk of suppression.
- Carefully review all listing details to ensure compliance with Amazon’s policies.
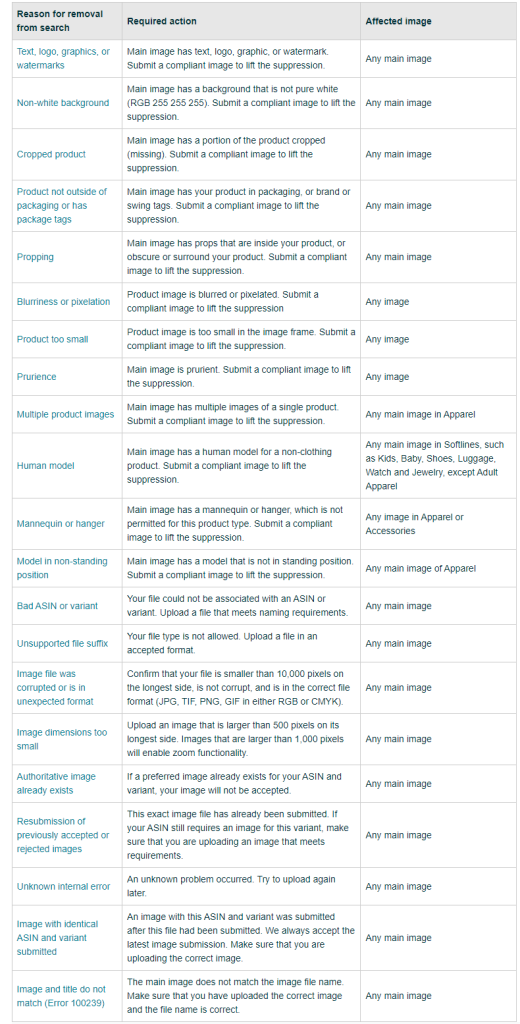
Suppressed (Yanked) Listings Due to Invalid Images
- Amazon checks image files to ensure they meet technical file requirements.
- Files that don’t meet requirements are not uploaded to your listings.
- Listings may be removed from search if images are non-compliant with Amazon’s policies.
- Provide a compliant image to restore the listing’s visibility.
Suppressed (Yanked) Listings Due To Suspected IP Violations
Common Triggers for Trademark Violations:
- Generic Terms: Surprisingly, some common words like “one” or “antibacterial” can be trademarked!
- Brand Names: Most often, violations occur when you use a brand name you don’t have permission to use, especially in bundles.
What to Do When Your Listing Gets Flagged:
Scenario 1: You Created the Listing
- Find Flagged Listing: Go to “Manage Inventory” and locate the ASIN.
- Edit & Fix: Click “Edit,” remove unrelated trademarks from title, images, description, and bullet points. Ensure accessory compliance (if applicable).
- Save & Update: Click “Save” to update the listing.
Scenario 2: You Didn’t Create the Listing
Edit the Listing (if possible): Click “Edit” and update the information that reflects your product accurately:
- Vital Info: Update title and key details.
- Images: Upload new images without trademark infringement.
- Description: Refine the description and bullet points.
What if the ASIN Isn’t Found?
If the ASIN search yields no results, you might have deleted the listing. Here’s how to get it reviewed for reinstatement:
- Relist the Product: Follow the steps for “Add one product at a time.” Ensure you avoid using any unrelated trademarks.
- Contact Seller Partner Support: Explain the situation and request a review for reinstatement.
Suppressed (Yanked) Listings Due To Negative Customer Experiences
Identifying the Issue
- Upon receiving an email from Amazon about a suppressed listing, immediately locate the SKU or ASIN affected.
- In Seller Central, look for a red block indicating the suppression.
Attempting a Quick Fix
- The first step is to try re-listing the product by hitting “Edit” and then “Save.”
- If the red block persists, the issue may be more complex and require further action.
Troubleshooting Process
- Look in “Fixed Stranded Inventory” for the same item to resolve any issues.
- Visit the “Voice of Customer” section to understand reported issues, such as receiving wrong or damaged items.
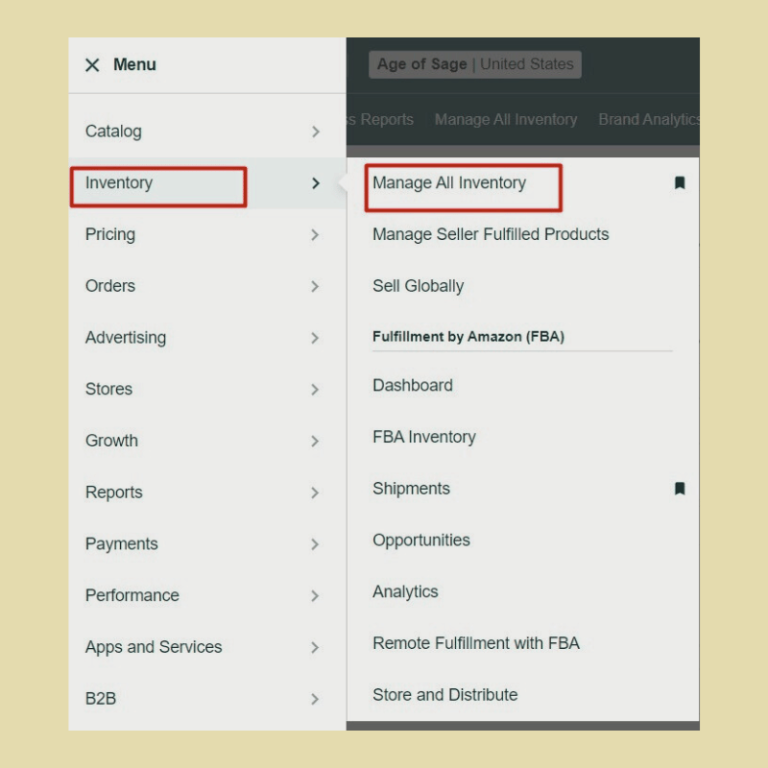
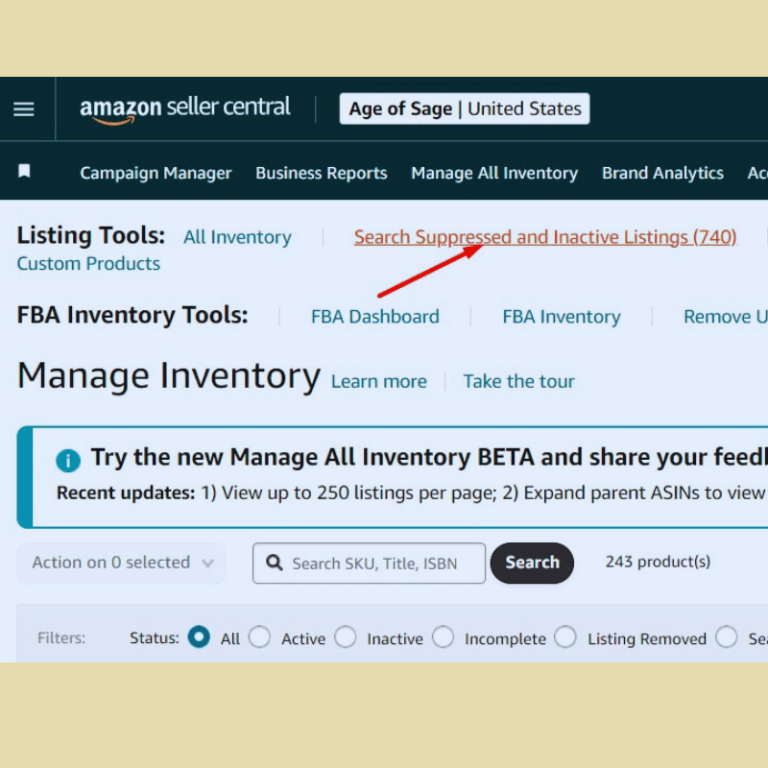
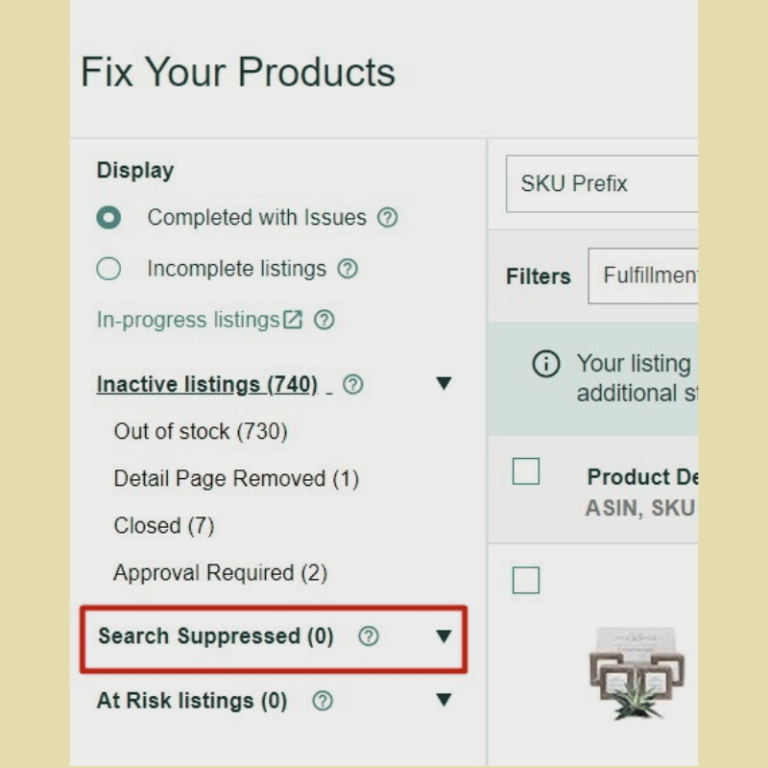
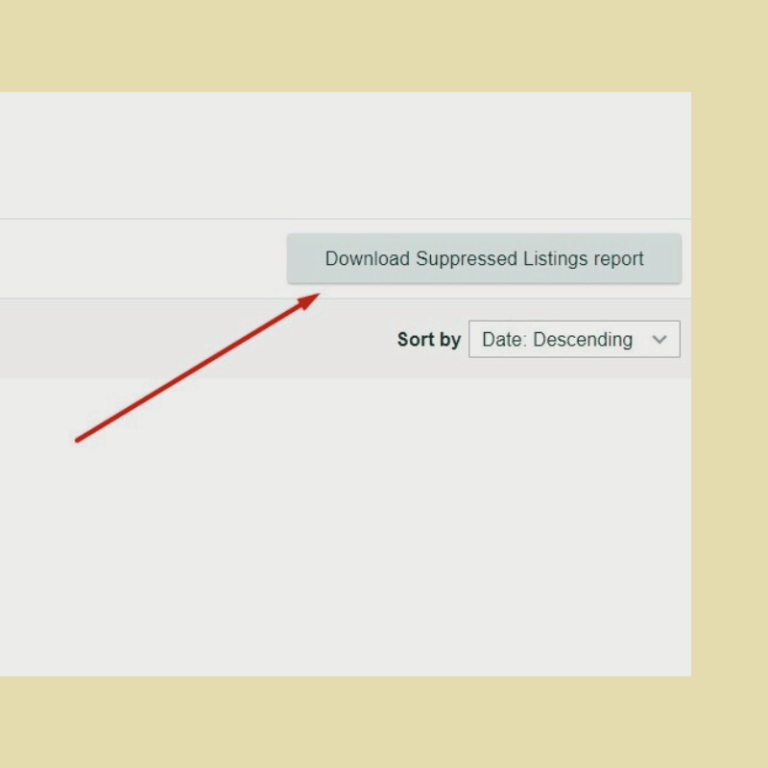
Find and Fix Suppressed (Yanked) Listings
- In Seller Central, navigate to Inventory > Manage All Inventory
- Select “Search Suppressed and Inactive Listings”
- View all Suppressed (Yanked) Listings on the “Fix your products” page
- This will prompt the Fix your products page, where you can find all your Suppressed (Yanked) Listings when you click on “Search Suppressed.”
- You may also click the “Download Suppressed (Yanked) Listings Report” button to extract a file containing all your Suppressed (Yanked) Listings and their details.
- Enter missing values in the editable cells or edit in the “Edit product info” page.
Inactive Listings
Inactive listings refer to products that are not purchasable on the Amazon marketplace. Here is an example.
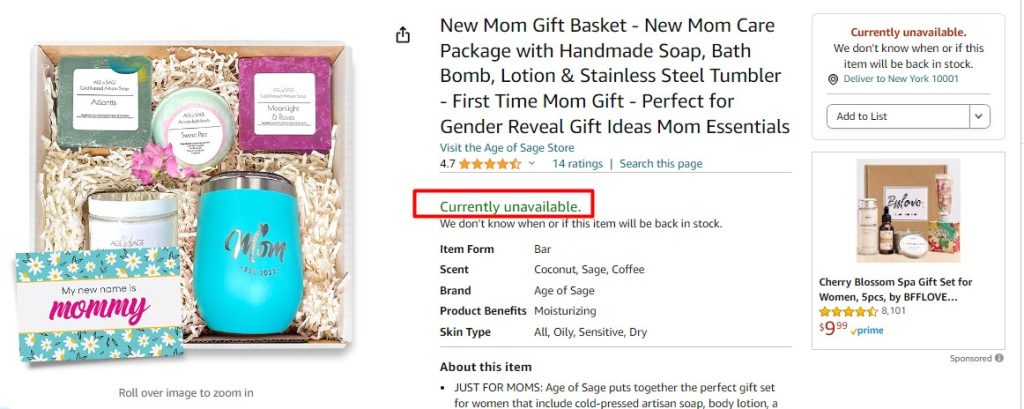
This image shows that the product is “Currently Unavailable” and there is no “Buy Now” or “Add to Cart” buttons.
Usually within 15 minutes.
Account Health Issues: If you have account health issues such as restricted product policy violation or listing policy violation, update your listing to remove any prohibited claims. Check your product name, description, bullet points, and search terms for any claims that violate Amazon’s policies. You can use a feed file to update your listing and then appeal.
Product Condition Complaints: If you receive complaints about your product’s condition, such as being sold as used items sold as new, check your performance notifications for details. Prepare a plan of action addressing your sourcing, listing, packaging, shipping, and communication with clients. Provide an invoice from one year prior to the complaint date to Amazon.
A+ Content: If your ASIN is attached to A+ Content and Enhanced Brand Content, any prohibited claims can come from there. Remove your ASIN from A+ Content or update your A+ Content to remove those claims.
Inactive Listing Status: Blocked
Listings can be blocked by Amazon for various reasons, such as when products are prohibited, restricted, or recalled. These blocked listings are displayed on the Manage Inventory page as Inactive (Blocked).
You will find either a red icon, indicating that the product cannot be relisted, or a yellow icon, indicating that the product can be relisted. Click on the link next to the icon to get more information and correct any issues with the listing.
Inactive Listing Status: Out of Stock
There are several reasons why your products may be showing as out of stock:
- You might have forgotten to specify the quantity of your product when creating the listing.
- Listings take about 24 hours to become fully active, so you might see a temporary “Out of Stock” status during this period.
- Incorrect data in the file can lead to inaccurate stock levels.
If you’ve recently added your products to Amazon and they’re showing as out-of-stock, follow these steps:
- Wait 24 hours: Give our catalog information some time to fully update.
- Check your inventory files: If you manage your products using inventory files, review your latest uploads for any errors and correct them.
- Use Manage Inventory in Seller Central: If there are no errors in your inventory files or if you use the Add a Product feature in Seller Central, go to the Manage Inventory feature in Seller Central. Locate your products and verify their quantity. If the available inventory is zero, update your inventory.
Inactive Listing Status: Potential Pricing Alert
Amazon monitors for potential pricing errors based on various factors, including legal or compliance issues, adherence to our Marketplace Fair Pricing Policy, and comparison to the Featured Offer (Buy Box) price.
Amazon usually send a notification when its system detects potential pricing errors in your listings. In more serious cases, affected listings might be deactivated to prevent a negative customer experience. To avoid pricing errors, ensure your offer price complies with Amazon’s Marketplace Fair Price Policies.
To identify deactivated listings:
Open the “Pricing Health tool” in Seller Central and click “Inactive Offers.”
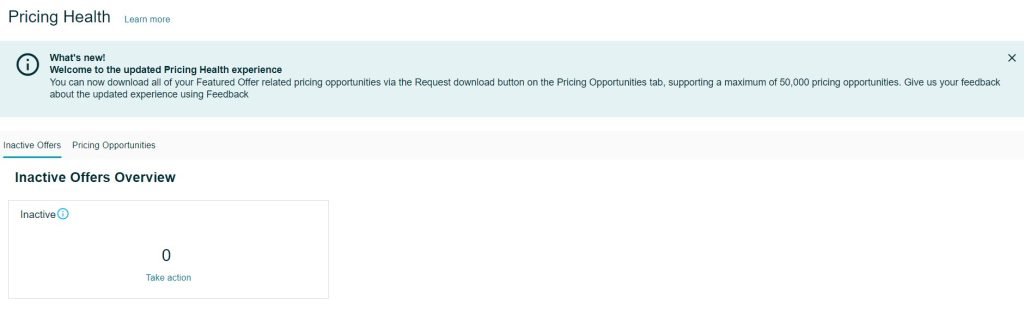
To reactivate listings deactivated due to potential pricing errors, consider updating your offer price. You can also enroll your products in an Automate Pricing rule to automatically match competitive prices outside Amazon, increasing your chances of being the Featured (Buy Box) Offer.
If you have multiple listings that need correction, consider using an Inventory loader or Price and Quantity feed to update them.
What Are Other Reasons For Deactivated Listings
In some more serious cases, Amazon may deactivate listings due to copyright violations, trademark infringements, medical claims, listing condition complaints, restricted ingredients, and item safety issues.
How to Reinstate a Listing on Amazon
If you’ve ever faced a listing issue, such as a category gating or a brand gating, you might be familiar with the process of reinstating a listing. Here are the steps and best practices to implement:
- Accessing the Reinstatement Request: To access the reinstatement request, go to the detail page of the affected listing and hit “edit.” From there, click on “request approval,” which will take you to the selling application step.
- Submitting a Plan of Action: In the selling application step, you’ll be prompted to submit a plan of action. This should include the issue that caused the complaints, the actions you’ve taken to resolve the problem, and the steps you’ll take to prevent it from happening again. Be concise but thorough in your explanations.
- Providing Documentation: It’s helpful to provide documentation that showcases the authenticity of your product. While not always necessary, documentation can strengthen your case and make it easier for the reviewing team to approve your request.
- Requesting Reinstatement: In your plan of action, clearly state that you are requesting reinstatement. Keep your request simple and direct.
Keep in mind that listing reinstatements have about a 50% chance of being reactivated in the first 48 hours. If it’s your third attempt or more, it may take longer. If you’re unsure about how to proceed, contact the Amazon hotline for assistance.
Don’t be discouraged if your listing is not reinstated immediately. Sometimes it takes multiple attempts, so keep submitting information and following the steps correctly.
How To Strategically Handle Stockouts?
Scenario: Looking at the available stocks on an item on Amazon, a seller found that it will become out of stock in two weeks and it is impossible to restock in 10 weeks.
How do you handle this situation strategically?
- Raise Your Prices: When facing an inevitable stockout, raise your prices to slow down sales velocity. This helps prevent your listing from being negatively impacted.
- Consider Pricing Strategies: When raising prices, don’t increase them by more than 10% at a time to avoid losing the buy box. Monitor the buy box closely and adjust pricing accordingly.
- Pause Your PPC Campaigns: Amazon automatically pauses ads for items that are out of stock. However, if you’re certain of a stockout, consider pausing your ads manually to save on advertising costs.
- Close Listings When Appropriate: Consider closing the listing for an orphaned product (not part of a variation) to preserve its Best Seller Ranking (BSR). For items part of a variation, keep the listing open to potentially benefit from future sales.
Do you want to know more about how to fix Suppressed (Yanked) Listings?
Read How to Reinstate Amazon Listings After Product Takedown.
Struggling with suppressed listings?
Get help from our Amazon experts and get back to selling!