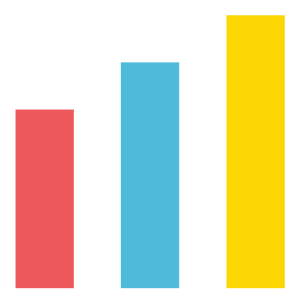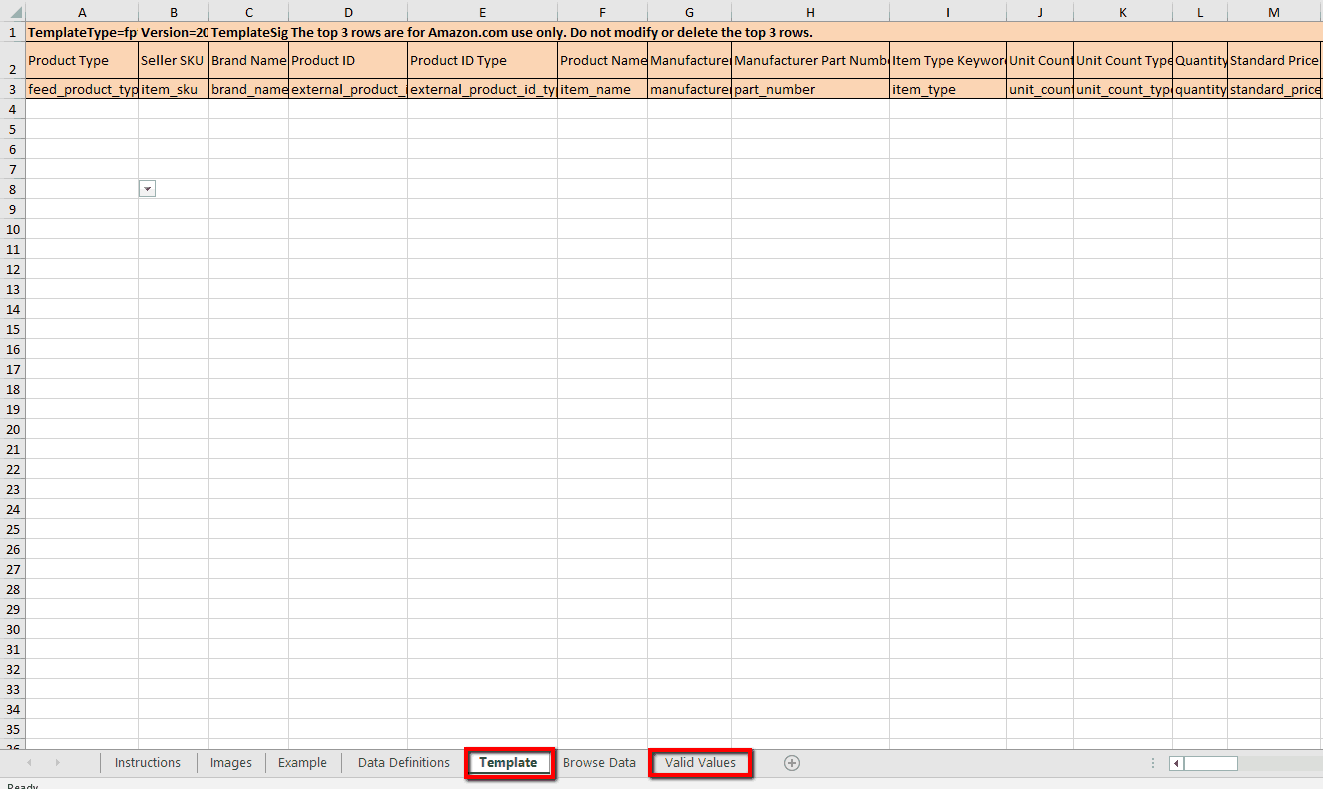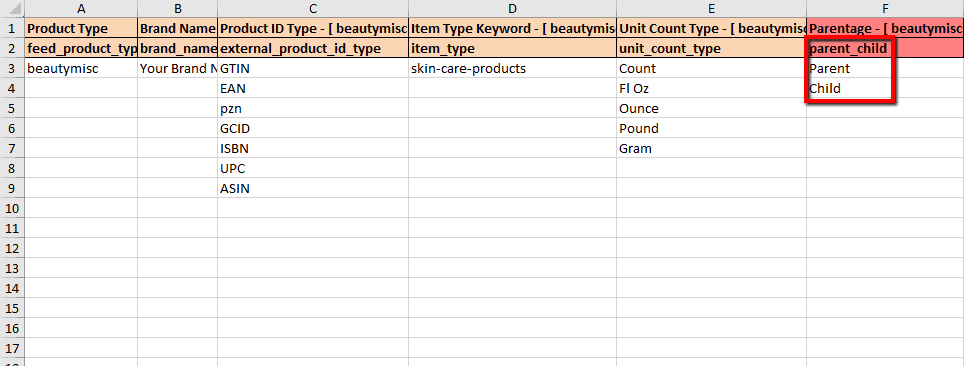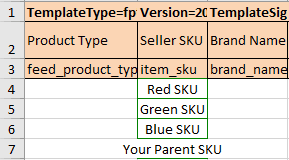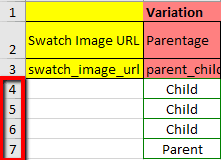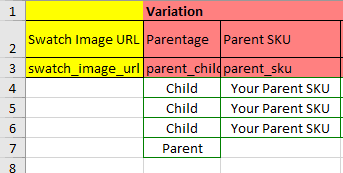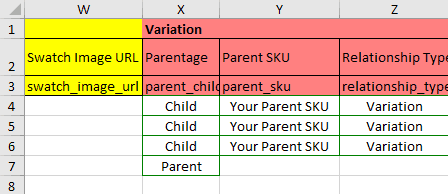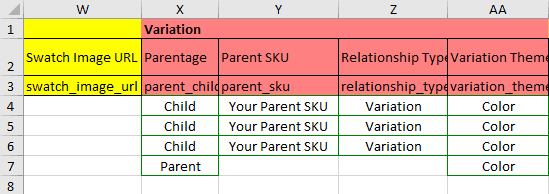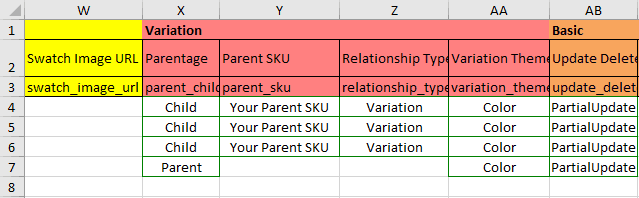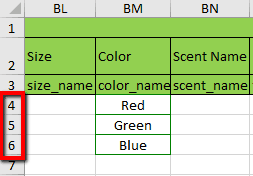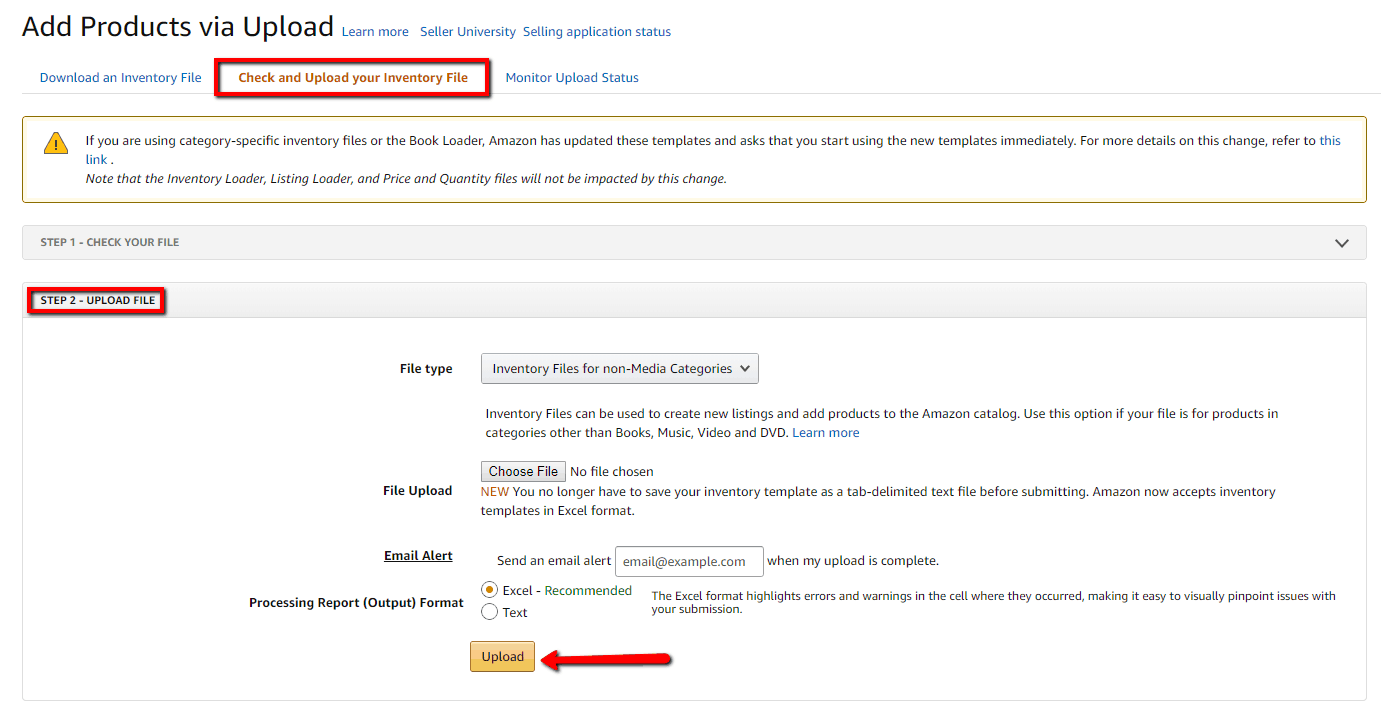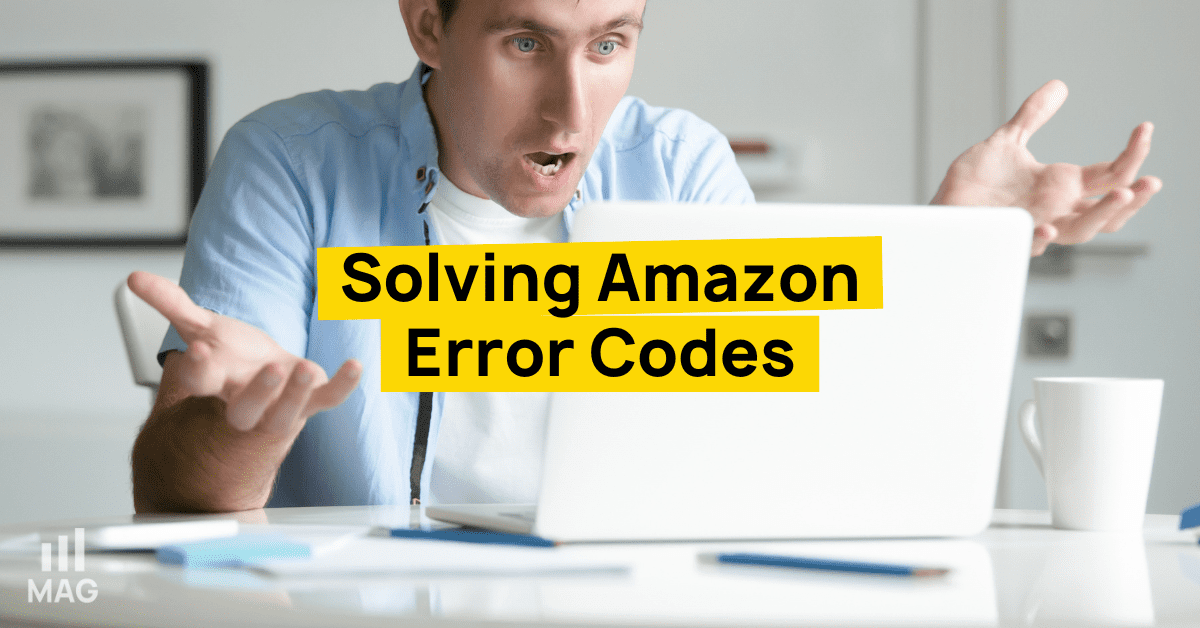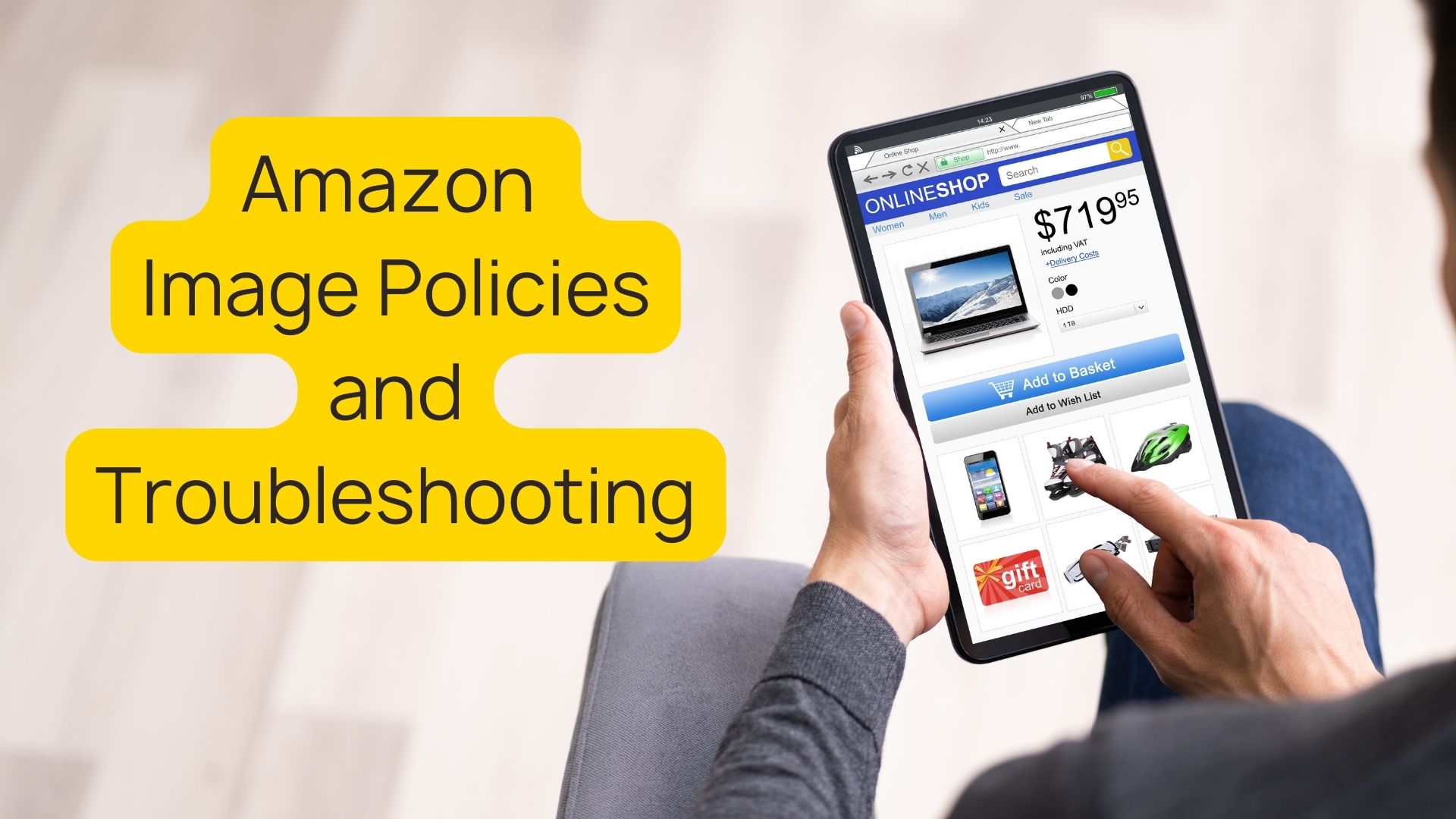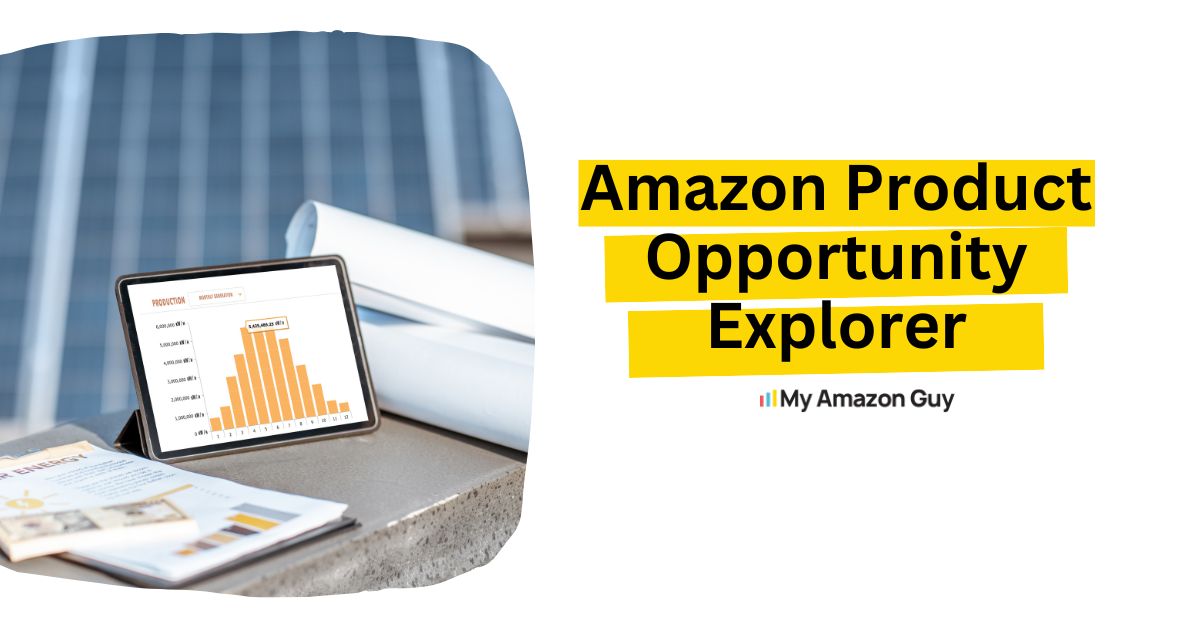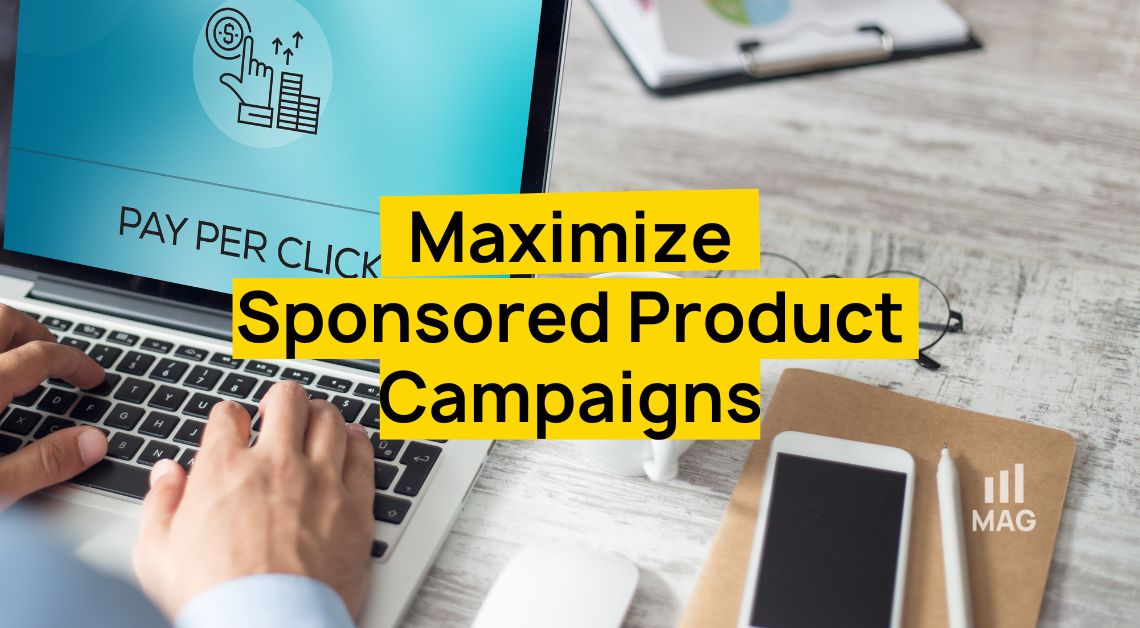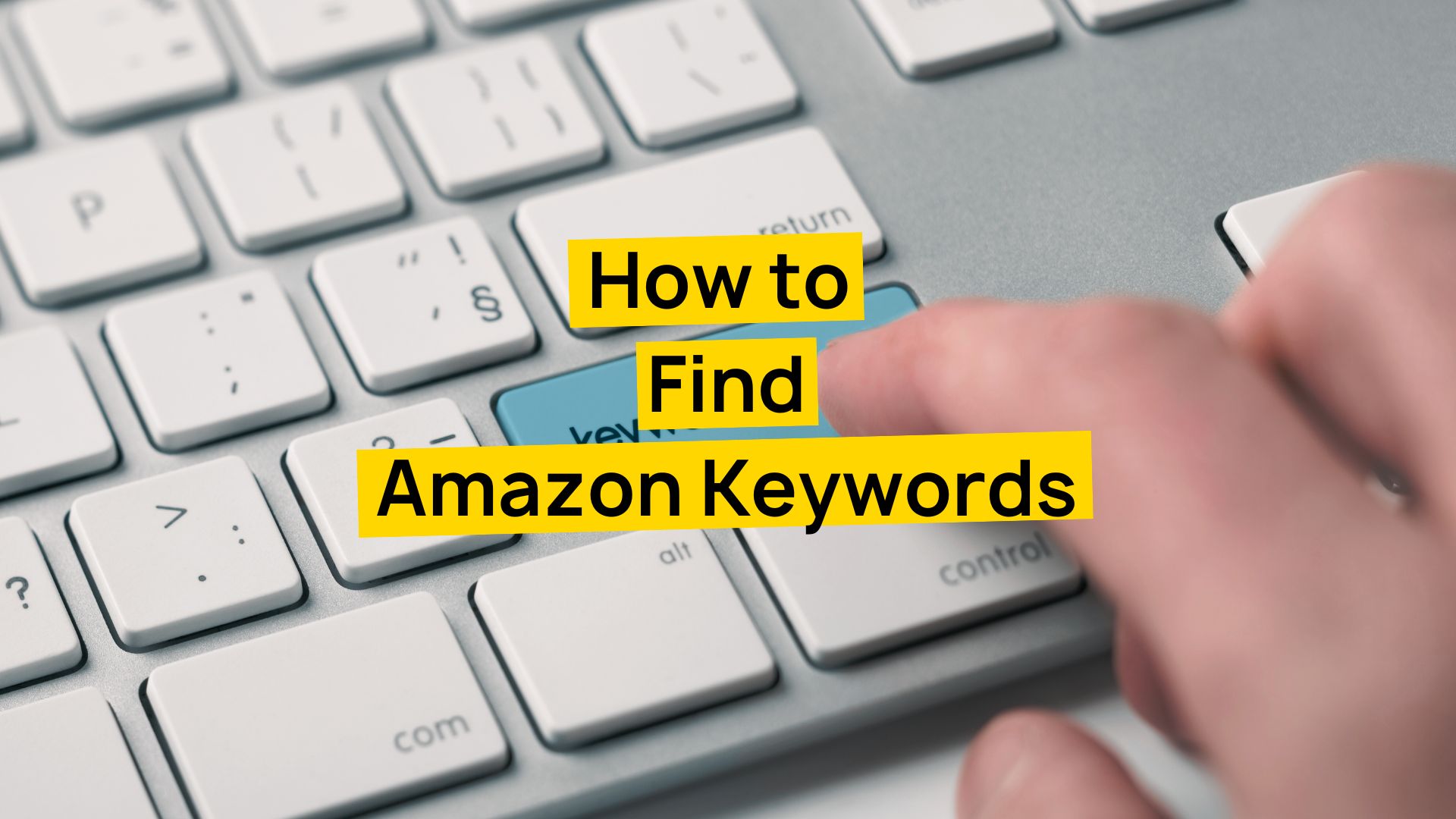How to add products into an existing parentage via template
Working with parentages and templates can be somewhat intimidating since it’s more on the technical side which makes it prone to errors. No need to worry. Below I’ll break down how to add products into an existing parentage by template. It’s quite simple.
First, you’ll need to download the template. To do this go to your seller central account and follow the path, Inventory > Add Products via Upload > Download an Inventory File. Here you will select the category your product is in. You can either search for your category, using the search tool or manually find your category. Once you’ve found and selected your category make sure to change the mode from “Lite” to “Advanced”. Now download your template by clicking “Generate Template”.
Click here to be directed to this page.
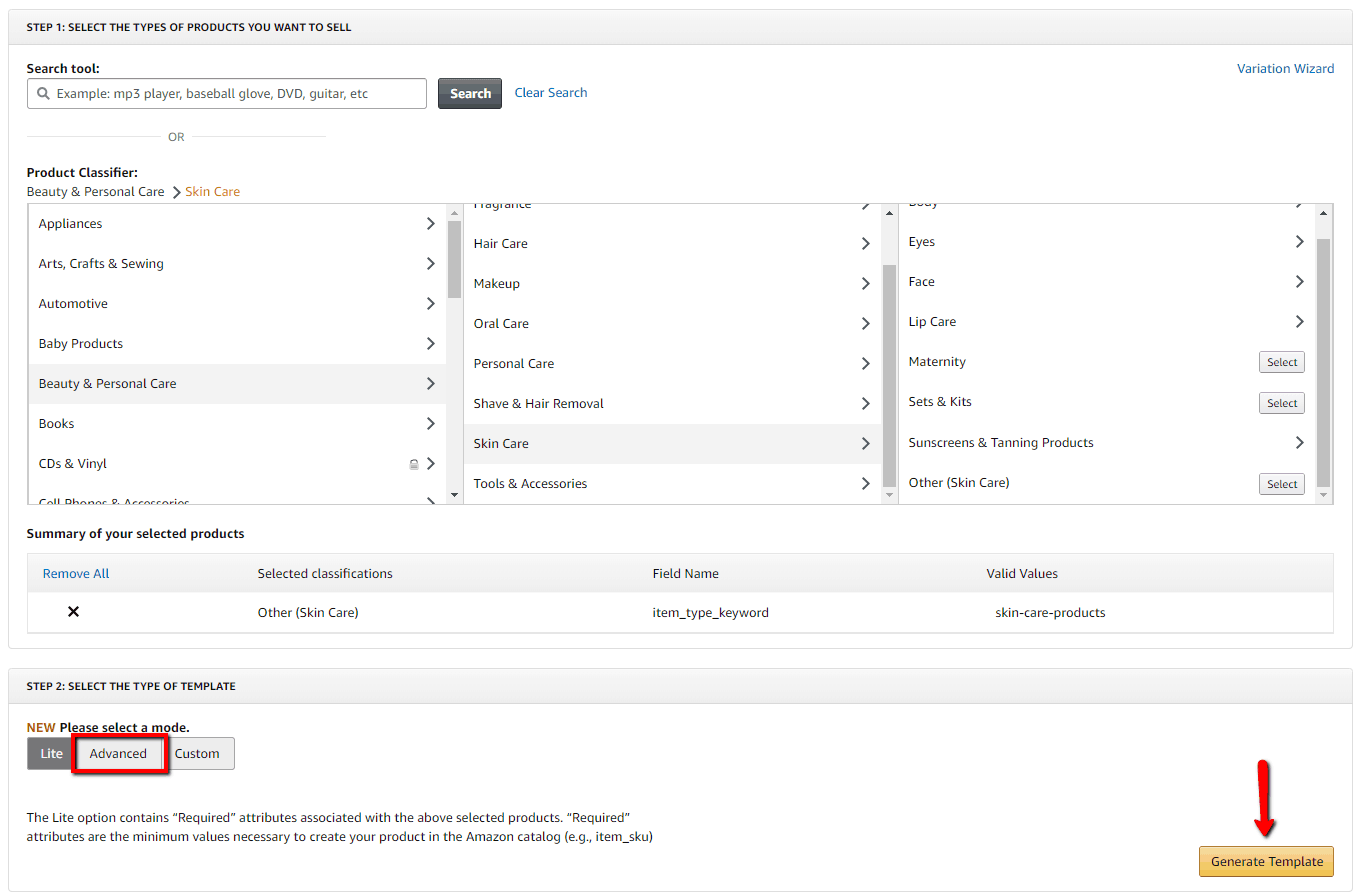
On sight, the template may look complex but it’ll become simple as you work with it. If you want to learn more about how templates work then I recommend reading all 7 tabs on the excel sheet. The two main tabs used when working with templates are the “Template” and “Valid Values” tabs. Other tabs are informational.
Each column on the “Template” tab contains an attribute. We will be using the following attributes for adding products to an existing parentage.
- item_sku – The SKU which you want to edit.
- parent_child – The classification of the SKU. Either parent or child. (Valid Value)
- parent_sku – The assignment of the parent SKU to the child/children SKU.
- relationship_type – The relationship between each product. (Valid Value)
- variation_theme – How the products differ from each other. (Valid Value)
- update_delete – How you want to update your product. (Valid Value)
- size_name: – The size of the product.
- color_name – The color of the product.
To learn more about attributes, read the “Data Definitions” tab. This tab will explain the use for each attribute on the template. Some attributes are valid values which means you can only select inputs given by the template. You cannot input whatever you want for valid values. The excel sheet will provide a drop-down selection for attributes that are valid values. You can also view the ‘Valid Values” tab. This will list all attributes with valid values and their selection. Note valid value attributes are case sensitive.
Example of the parent_child valid value.
If I want to add 3 t-shirts that differ by the colors red, green, and blue to my existing parentage that already has yellow and pink then I would do the following.
- On the “Template” tab, fill in the product SKUs and parent SKU under the column containing item_sku attribute.
- Next, scroll to the right until you find the parent_child column. If you look at the “Valid Values” tab and find the parent_sku column, you will see that this attribute can only be a “Parent” or “Child”. The products being added into the parentage are children while the parent SKU is the parent. Notice that the “Child” values are on the same row as the product SKUs and the “Parent” value is on the same row as the parent SKU.
- Next is the parent_sku attribute. You’ll need to assign the parent SKU to the children SKUs. This is done by adding the parent SKU next to the“Child” SKU. Notice you will never assign a Parent SKU to a Parent SKU.
- Now you’ll need to define the relationship_type attribute. Since this attribute is a valid value you can refer to the “Valid Value” tab for selection. This attribute can either be a “Variation” or an ”Accessory”. The ”Accessory” value will almost never get used since everything can be defined by “Variation”. Notice you only define the children SKUs just as before.
- Next attribute is the variation_theme. Here you need to define how the products differ. Since this attribute is a valid value lets navigate back to the “Valid Values” tab and look at what we can choose from. There are many different variation themes and they can change depending on the category. The most common variation themes are size and color. Almost all templates will have size and color as a variation theme selection. Since the t-shirts differ by color we are going to select “Color” as the variation theme. This has to be done for both parent and child SKUs.
- The next attribute is update_delete. This is another valid value attribute. You can either enter “Update”, “PartialUpdate”, or “Delete”. We want to use “PartialUpdate” since we are editing existing products and parentage. Partial Update will only update attributes you’ve entered values on. “Update” will update all attributes even if you’ve not entered a value for it. I recommend always using “PartialUpdate” when making changes. If not, using “Update” will rewrite all your data. The last selection is “Delete”. As the name implies, this will delete your listing.You will need to list “PartialUpdate” on both parent and child SKUs. This will tell the system that you want to make changes to your listings.
- The final attribute is color_name. Since we chose “Color” as our variation_theme we will need to enter the colors here. If we had chosen size as our variation theme then we would need to enter the size under the size_name column. Since this is not a valid value you can enter whatever value you want. Notice that the color names are on the same rows as the child SKUs. This will only be filled out for child SKUs.
This completes the template. The last thing you’ll need to do is save and upload your template to Amazon. To do this navigate to Inventory > Add Products via Upload > Check and Upload your Inventory File > Step 2. Make sure the file type is selected as “Inventory Files for non-Media Categories”. Next, you can upload your file, enter your email, select excel as the format and upload your template. Once the file is done processing, you will receive a processing report by email. This report will inform you if your template received any errors, warnings, or none at all. If you receive any errors then double-check all attributes and valid values.
If you need any assistance then contact us here.